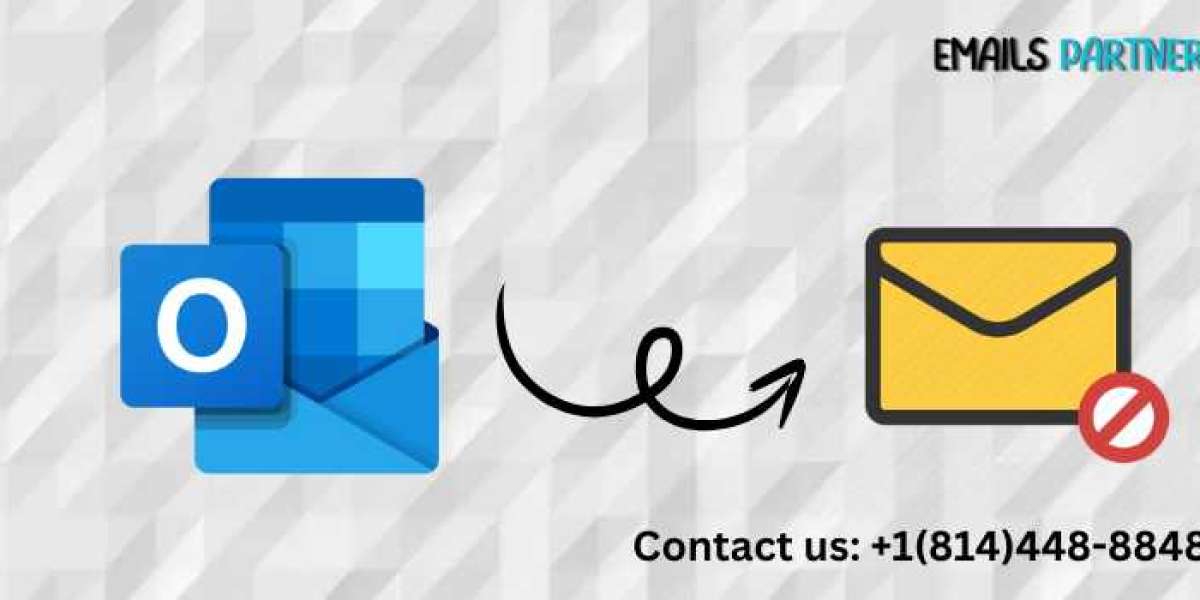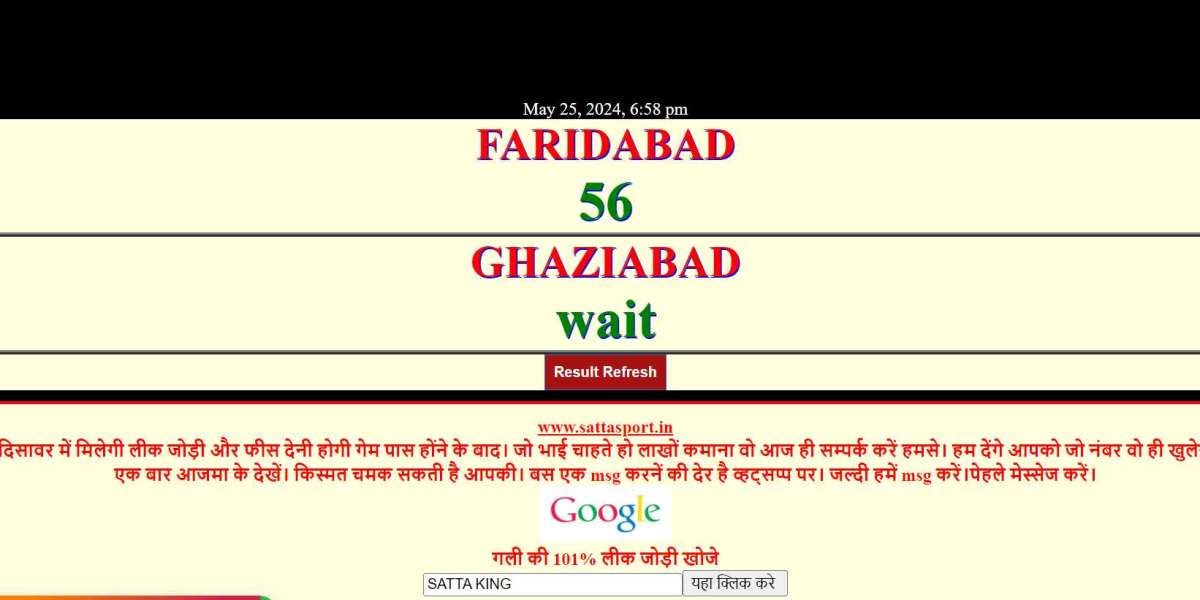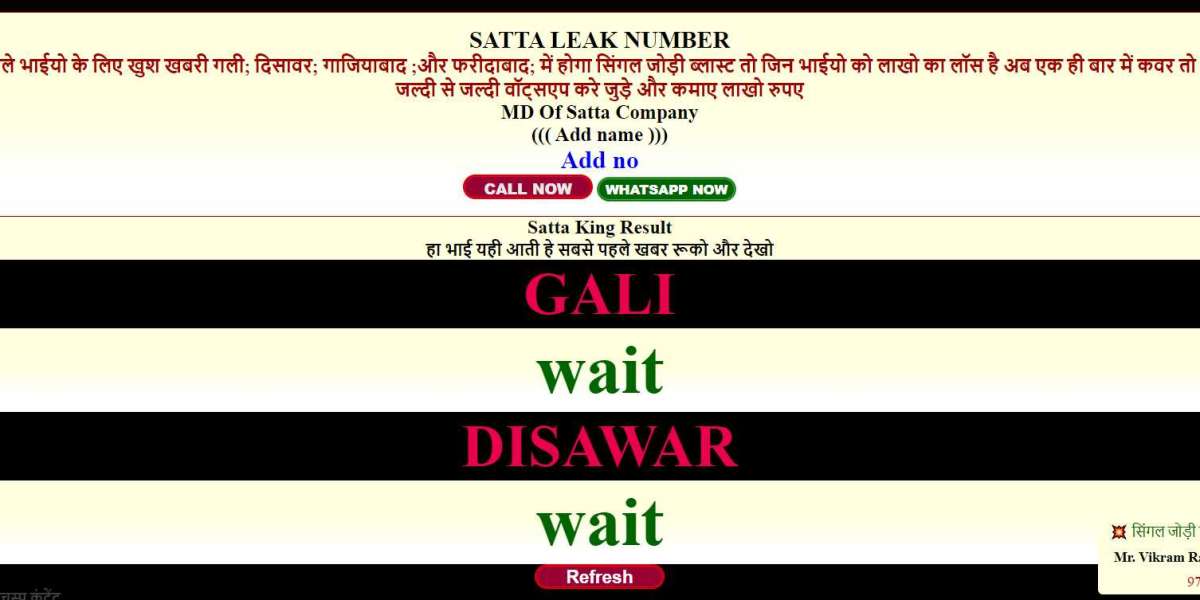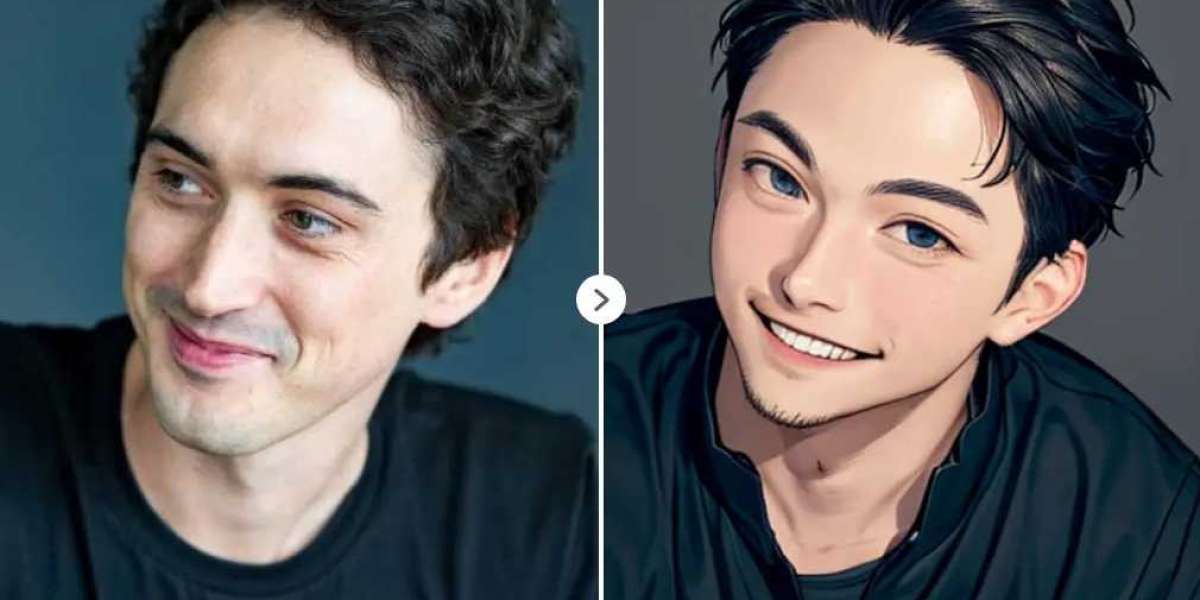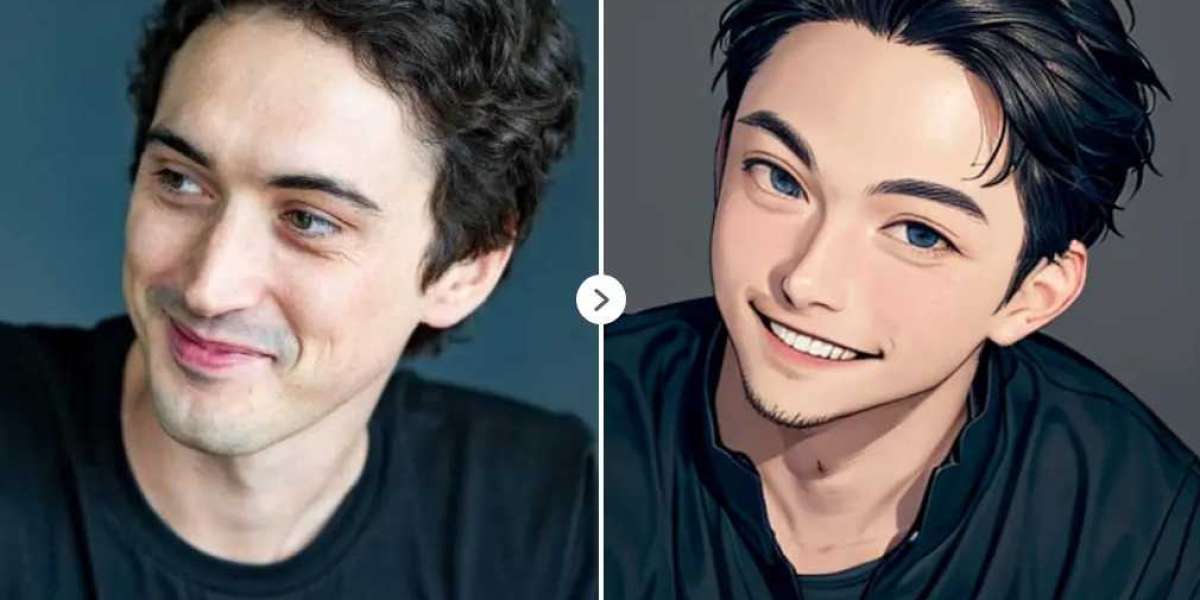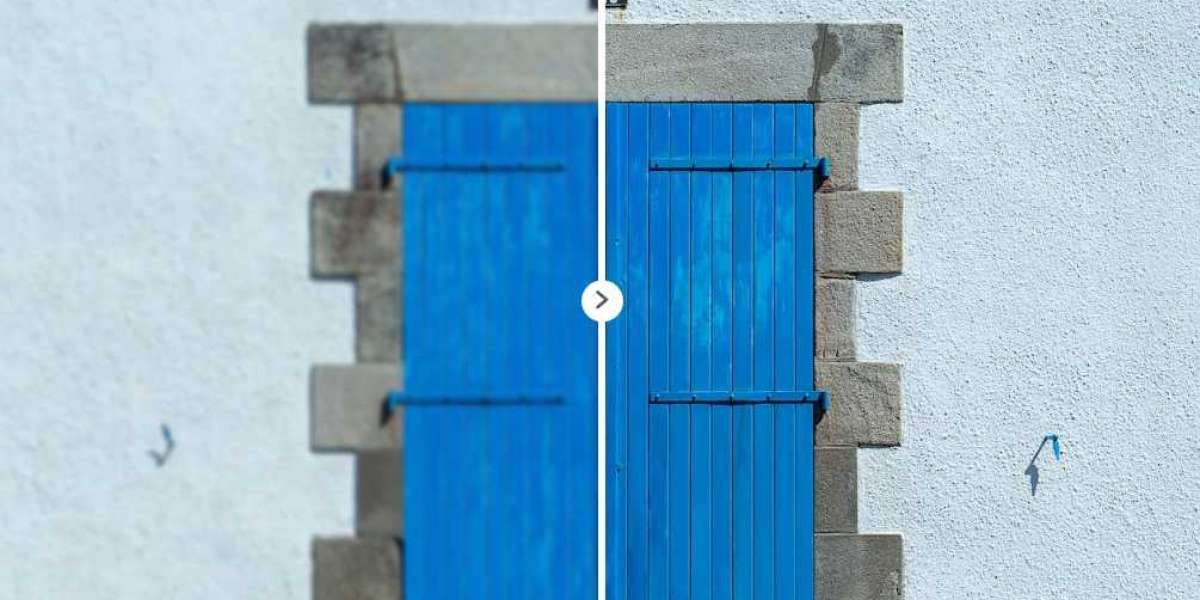Mistakes happen, and we’ve all experienced the moment of panic after sending an email to the wrong person or with incorrect information. If you're using Microsoft Outlook, however, there's a way to undo this error by recalling or unsending the email. This feature helps you take back an email, but it comes with certain conditions and limitations. In this comprehensive guide, we'll explain how to unsend an email in Outlook, how the feature works, and what you can do to improve your chances of success.
Introduction to Outlook’s Email Recall Feature
Microsoft Outlook is a powerful email tool widely used in corporate settings and personal communication alike. When dealing with important information, whether for business or personal matters, mistakes can easily happen—especially when you're working under pressure or sending multiple emails quickly.
Fortunately, Outlook offers an email recall feature, which allows you to retract a message after it has been sent. Knowing how to unsend an email in Outlook can be a lifesaver in situations where the wrong information was sent or when the email was sent to the wrong recipient. However, it’s important to understand how this feature works, its limitations, and the steps needed to successfully recall a message.
How the Email Recall Feature Works
Outlook's email recall feature essentially "deletes" a message from the recipient's inbox if they haven’t opened it yet. In some cases, it also allows you to replace the original email with a corrected version. The feature, however, is available only in certain scenarios and requires specific conditions to be met.
The recall feature is primarily intended for use within organizations where both the sender and recipient are using Microsoft Exchange or Microsoft 365 accounts. The process works by pulling the message back from the recipient’s inbox before it is opened, allowing the sender to correct any errors or simply remove the email altogether.
When You Can and Cannot Use the Recall Feature
Before jumping into the process of unsending an email in Outlook, you need to understand the specific conditions under which the recall feature works:
When You Can Use the Recall Feature:
- Same Organization: Both the sender and recipient must be using the same Microsoft Exchange or Microsoft 365 email environment. This feature works best in corporate settings where the email accounts are managed under the same domain.
- Recipient Has Not Opened the Email: The recall will only work if the email remains unread in the recipient's inbox. Once the email has been opened, it cannot be recalled.
- Outlook Desktop App: The recall feature is only available in the desktop version of Outlook (2013, 2016, 2019, Office 365). It is not supported in Outlook Web or the mobile app.
When You Cannot Use the Recall Feature:
- External Recipients: If the email was sent to someone outside your organization (e.g., a Gmail, Yahoo, or another non-Exchange account), the recall will not work.
- Email Already Opened: If the recipient has already opened your email, the recall is ineffective.
- Different Email Platforms: The feature won’t work if the recipient is using a different email platform (e.g., Outlook vs. Gmail).
- Automatic Sorting: If the recipient has email rules that automatically move your email into a folder or mark it as read, the recall may fail.
How to Unsend an Email in Outlook: Step-by-Step Instructions
Here is a detailed guide on how to unsend an email in Outlook. Follow these steps to recall your email and potentially avoid a mistake:
Step 1: Open Your Sent Items Folder
The first step is to find the email you wish to recall.
- Go to the Sent Items folder in Outlook.
- Look for the email you want to unsend. Double-click it to open it in a new window.
Step 2: Access the Recall Option
Once the email is open, follow these steps:
- On the Message tab, find the Actions group.
- Click on the Actions button, and from the drop-down menu, choose Recall This Message.
Step 3: Choose the Recall Option
Outlook will now present you with two options:
- Delete Unread Copies of This Message: This option attempts to delete the email from the recipient’s inbox, as long as it hasn’t been read.
- Delete Unread Copies and Replace With a New Message: This option not only deletes the unread message but also allows you to replace it with a corrected version.
Select the option that suits your needs, and click OK.
Step 4: Monitor the Recall Status
Outlook will try to unsend the email, and you will receive a notification of whether the recall was successful. If the recall fails, it’s usually due to the recipient having already opened the email, or because they are using a different email platform.
Alternatives to Email Recall in Outlook
Since the recall feature has some strict conditions, it is useful to explore alternative methods to prevent errors or correct mistakes after sending an email:
1. Use the "Delay Delivery" Option
Outlook allows you to set a delay for email delivery, giving you a window of time to unsend or correct an email before it reaches the recipient. Here’s how to use this feature:
- Compose your email as usual.
- Go to the Options tab and select Delay Delivery.
- Set the delivery time to give yourself a buffer, for example, 1-2 minutes.
- The email will sit in your Outbox for the specified time, allowing you to make any necessary changes.
2. Send a Follow-Up Correction Email
If the recall fails or isn't available, the best course of action is to send a follow-up email acknowledging the mistake and providing the correct information. A timely correction can help maintain professionalism and clear up any confusion.
3. Use Drafts
If you’re unsure about the content of your email, save it as a draft and take your time to review it before sending. This simple habit can reduce the chances of sending an incorrect email.
Common Issues and Limitations of the Recall Feature
The recall feature is not foolproof, and several factors can affect its success:
- Timing: The recall must happen quickly before the recipient opens the email. The faster you act, the higher the chances of success.
- Email Sorting Rules: If the recipient has email rules that move messages out of the inbox or mark them as read, the recall will fail.
- Multiple Recipients: The recall process can be complicated if the email was sent to multiple recipients. The recall may succeed for some and fail for others, depending on their individual email settings.
- Notifications: Both you and the recipient may receive notifications about the recall attempt, even if it fails. This can lead to confusion or embarrassment, so it’s important to act carefully.
Preventing Email Mistakes: Tips and Best Practices
Although learning how to unsend an email in Outlook is useful, the best approach is to minimize the chances of making mistakes in the first place. Here are some best practices to avoid email errors:
1. Review Emails Before Sending
Always double-check your emails before hitting “Send.” Look out for typos, incorrect information, or unintended recipients.
2. Enable Delayed Sending
Using the delay delivery feature in Outlook ensures that you have a window to retract an email or make edits before it reaches the recipient.
3. Create Drafts
When sending important or detailed emails, consider saving them as drafts and reviewing them later with a clear mind.
4. Use Proper Recipient Selection
Be cautious when selecting recipients, especially when using autofill or replying to email chains. Double-check the "To" field to ensure you’re sending the email to the correct person.
Frequently Asked Questions
Q: Can I unsend an email sent to someone outside my organization?
No, the recall feature only works within the same Microsoft Exchange or Microsoft 365 domain. It won’t work for external recipients using Gmail, Yahoo, or other non-Exchange services.
Q: How will I know if the recall was successful?
Outlook will send you a notification confirming whether the recall was successful or failed. The recall will only succeed if the recipient hasn’t opened the email yet.
Q: Can I recall an email using Outlook on my phone or web app?
No, the email recall feature is only available in the desktop version of Outlook. It is not available on Outlook Web App or the mobile app.
Q: What should I do if the recall fails?
If the recall fails, send a follow-up email acknowledging the mistake and providing the correct information. This is often the most professional way to handle the situation.
Conclusion
Mastering how to unsend an email in Outlook is a valuable skill, especially in professional environments where mistakes can lead to confusion or embarrassment. While the recall feature is helpful, it comes with limitations, and it’s important to act quickly if you want to retract a message. By using the recall feature or alternative methods such as delayed sending and reviewing emails carefully, you can avoid most