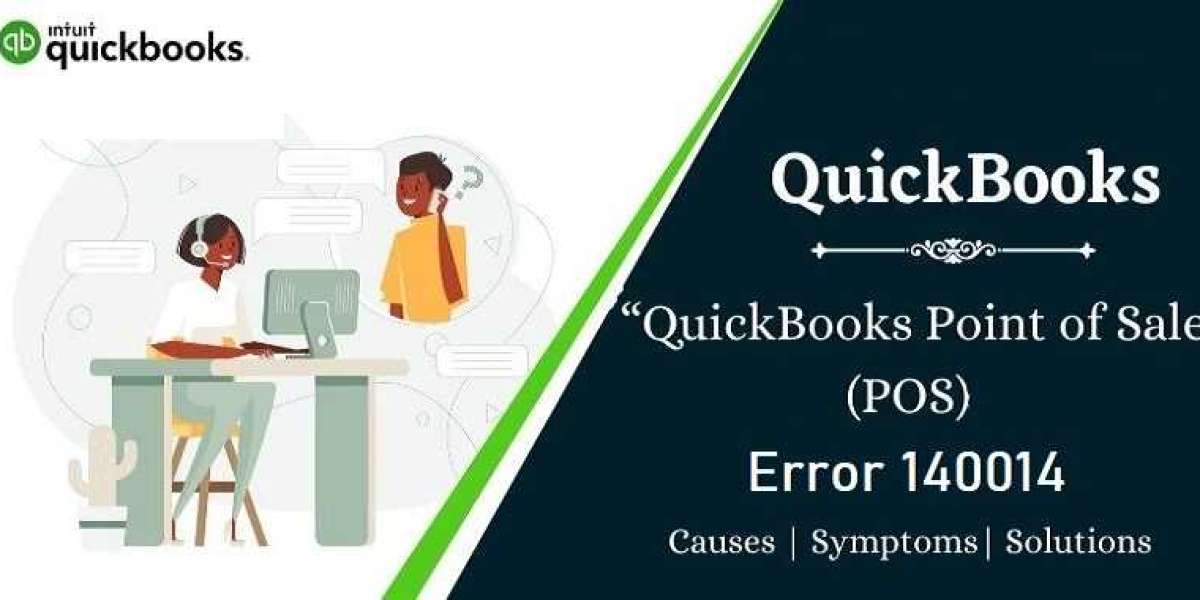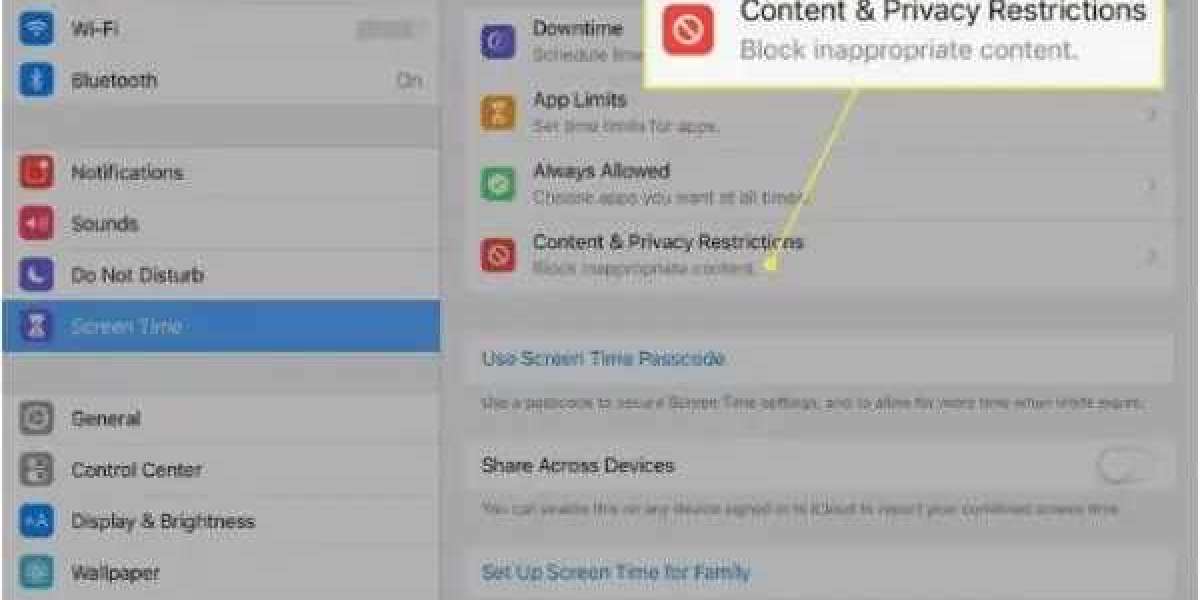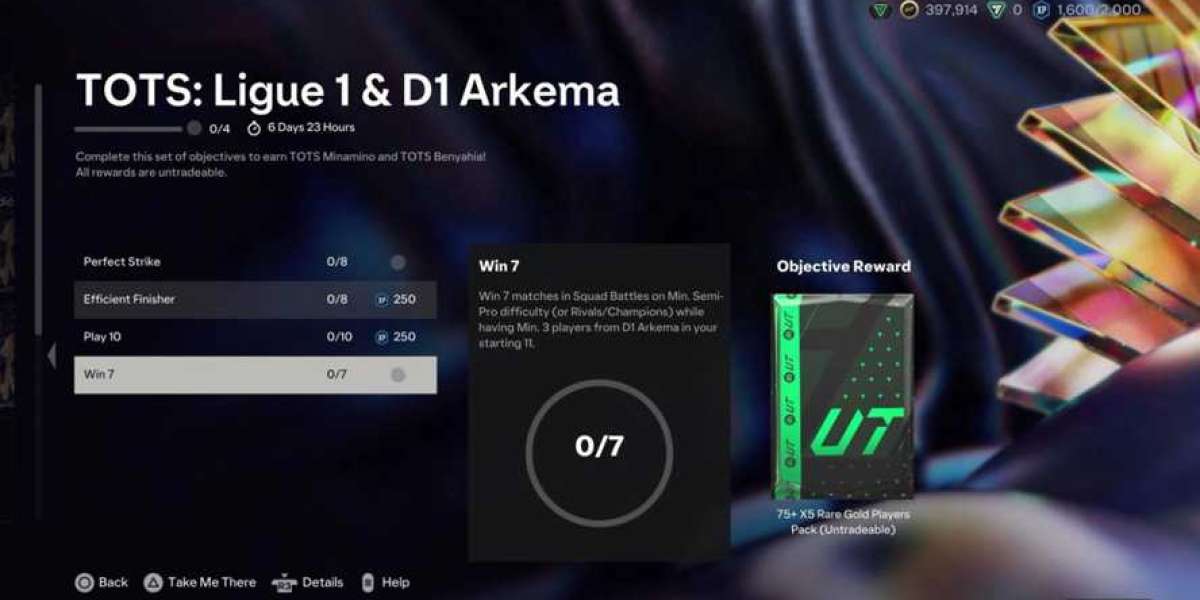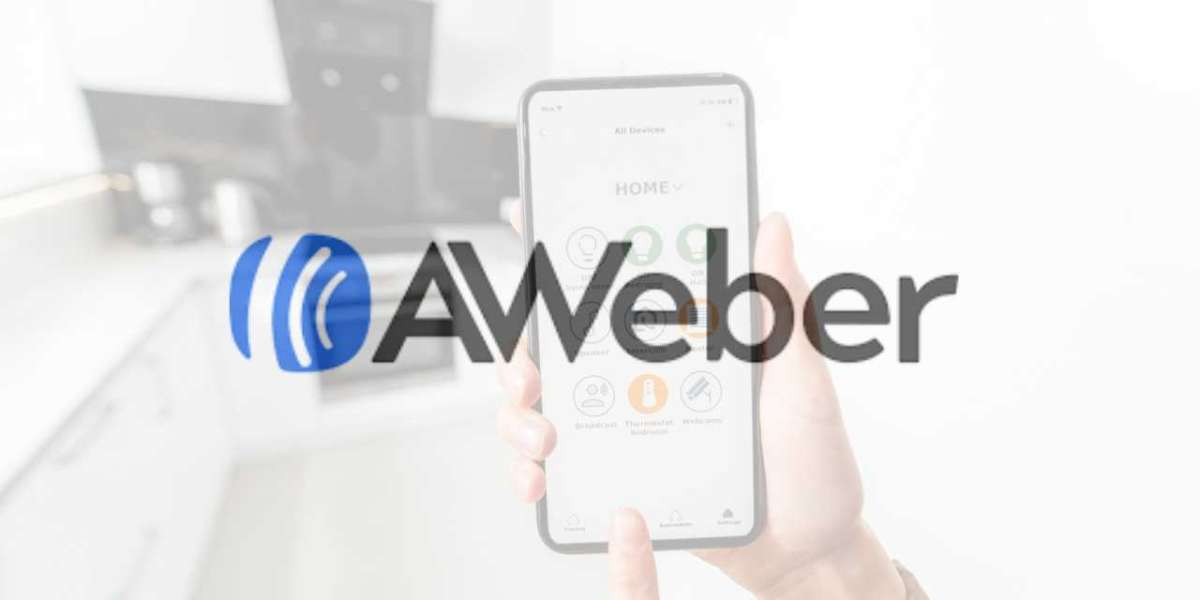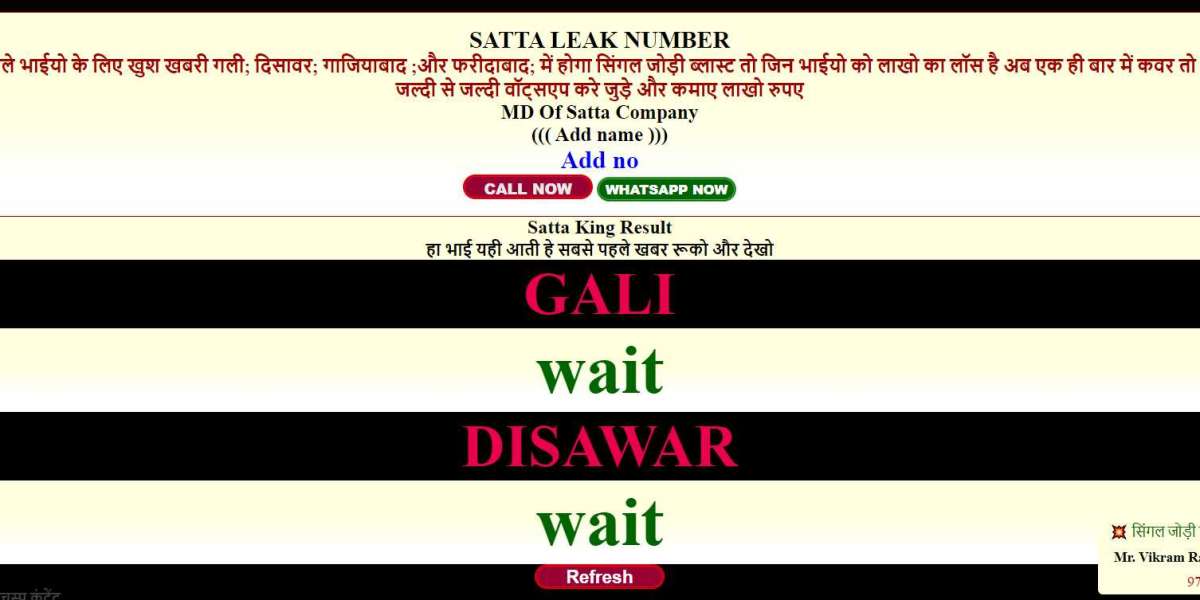No doubt, the QuickBooks POS application is an amazing program to simplify the financial operations of small and medium-sized businesses. However, errors like QuickBooks error 140014 may come and hamper your smooth-running business operations. Are you, too, facing such issues while working on the QuickBooks POS application? If yes, continue reading this informative blog post to address this issue effectively.
Need professional help while addressing the QuickBooks Point of Sale errors? Get in contact with our expert QuickBooks team of professional technicians for further help.
Detailed Insights About QuickBooks Error 140014
If we talk about the QuickBooks error 140014 it's a financial exchange error that arrives when users try to run their required QuickBooks financial exchange or access end-to-end reports in the QuickBooks POS application. Users get a supporting error message reading, "Error code 140014: QuickBooks Point of Sale cannot access your QuickBooks Financial Software Company file."
Eventually, after the attack of such errors, of course, productivity gets adversely affected. To figure out this QuickBooks POS issue, you need to first identify what exactly roots this error in your application. Continue reading.
Potential Causes Giving Rise to QuickBooks 140014 Error
The following factors can be considered as some of the major reasons behind the occurrence of QuickBooks 140014 error. Have a look:
- The partial and incomplete QuickBooks Desktop software installation can effectively bring QuickBooks POS errors to the users, including error code 140014.
- Another potential reason for facing this error in QuickBooks is when users fail to open a connection file.
- If your QuickBooks Desktop's preferences window is open, you may encounter the QuickBooks error message 140014.
- Ensure your QuickBooks Desktop file of the QuickBooks POS application is specified and corresponds to the correct company data file; you may receive a QuickBooks 140014 error.
- If you're running the QuickBooks Desktop application without mentioning the company file, you may encounter the QuickBooks POS error 140014.
- Also, if your QuickBooks Desktop application is not open and you are trying to run your financial reports, it results in the QuickBooks POS error code 140014.
Key Points to Remember Before Fixing Error 140014 in QuickBooks
Absolutely! You must take care of the points mentioned below before beginning troubleshooting the error 140014 in QuickBooks.
- Make sure your Internet connection on the computer system with QuickBooks is stable and strong.
- Get your QuickBooks Desktop application's latest version and Windows Operating System to avoid compatibility problems.
- While troubleshooting, your company data is more vulnerable to loss and failure. So, ensure you have a backup copy of your company data files.
How to Quickly Address QuickBooks Error Code 140014?
So, have you got the factors causing the QuickBooks POS error 140014? If yes, let's perform the given methods below and address this annoying issue quickly. Perform each method with the exact noted instructions:
Troubleshooting Method 1 - Login to your Windows with New Windows User Credentials
Yes, by creating a new Windows user, you can get rid of the QuickBooks error code 140014. We have prepared a quick procedure for the same. For this:
- First, you must hit the Windows Start menu and type User Accounts in the Search Programs and Files bar.
- Press the Enter key after getting the search results for User Accounts. By this, you will get a new window.
- From this window, select Manage another account alternative. After this, hit the Create a new account option.
- Here, you will be asked to mention any name for the new account. You can name it Test.
- Now, you must click the Administrator option to choose the User type. After creating the new Windows admin user, you must log in to your Windows using the new admin user credentials.
- Lastly, check whether the error has been resolved or not. Perform the next method if you're still getting the same QuickBooks 140014 on your system.
Troubleshooting Method 2 - Verify QuickBooks Desktop Preferences and Fix the Issue
As noted above, if the QuickBooks Desktop preferences are incorrectly set, the arrival of QuickBooks error 140014 is possible. Check all the preferences in the way we have instructed below:
Ensure the Inventory and Sales Taxes are Enabled
- Firstly, open your QuickBooks Desktop application and hit the Edit alternative from the top menu.
- In this step, select the Preferences option, navigate to the Sales Tax alternative, and click the Company preferences.
- Your next step is to switch on the Sales Tax option.
- In the same way, for Inventory, you must move to the Items Inventory option.
- Now, verify whether the Inventory and purchase orders are active or not. If not, turn on this as well.
Verify the Correct Company File is Open on your QuickBooks Desktop.
- You must press and hold the CTRL key and simultaneously hit the QuickBooks Desktop application icon.
- By this, you will get a No Company Open Window, and here, you must click the company file location from the bottom.
- If you notice an incorrect company file name, hit the Open or restore an existing company.
- In this step, start following the instructions that appear on your screen, and continue to open your QuickBooks company file.
Check whether the QuickBooks POS application is Enabled or Not.
- To check whether the QuickBooks Point of Sale application is enabled in your QuickBooks Desktop, you must first log in to your QuickBooks company file as an admin.
- Now, navigate to the Edit tab and click the Preferences option. Here, you must select the Integrated Applications button.
- From here, move to the Company Preferences and check whether the Don't allow any applications to access this company file box is unchecked or checked. If it's checked, remove the tick mark.
Make Sure to select the Right QuickBooks Company File in QuickBooks POS.
- For this, you need to first sign in to your QuickBooks company file and move to the Edit tab.
- Now, click the Preferences option, hit the Company alternative, and choose the Financial option.
- After this, click the Setup QuickBooks Connection Now alternative and check the right QuickBooks company file is chosen in your QBPOS.
After checking all the QuickBooks Desktop preferences, if you still face issues with QuickBooks error code 140014, immediately perform the next troubleshooting method.
Troubleshooting Method 3 - Disable the User Account Control Preferences
If your User Account Control preferences are enabled, you may face troubles with QuickBooks 140014 error while running the financial reports in QBPOS. Here's how to disable these UAC preferences:
- First, open the Run Window by hitting the Windows + R keys on your keyboard.
- Herein, type Control, and immediately hit the Enter button. Select the User Accounts alternative from the search results and click the Change User Account Control Settings option.
- Now, move to the Never Notify button and hit OK to disable the User Account Control preferences.
- Finally, try to reconnect your QuickBooks Point of Sale with the QuickBooks Desktop application.
Summarizing Everything..!
Hopefully, you have understood everything about the QuickBooks error 140014 from the insights given in this blog post. However, even after performing the methods above, if you fail to resolve this error, consider approaching our QuickBooks professionals. You can consult our team of experts via Live Chat Support for further help. Connect with us and let this issue get resolved professionally.