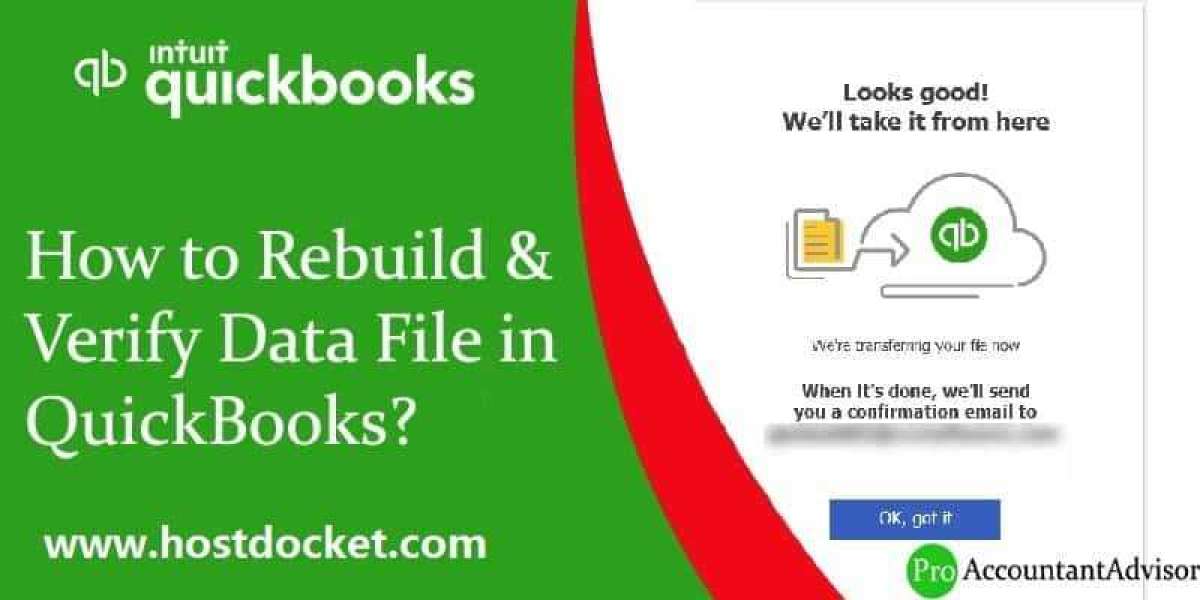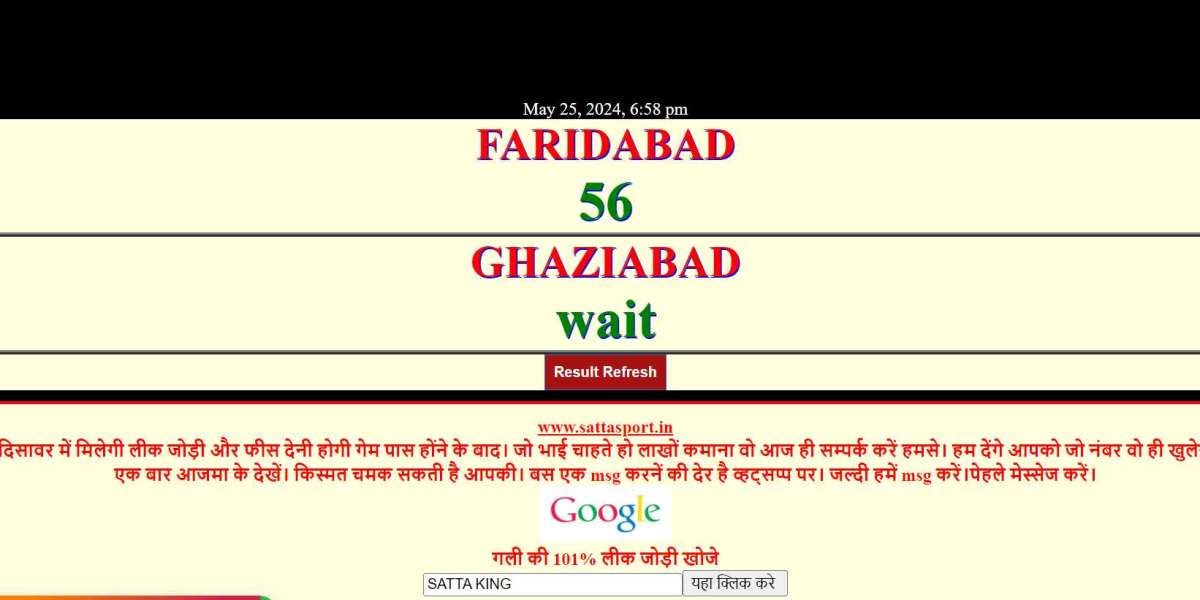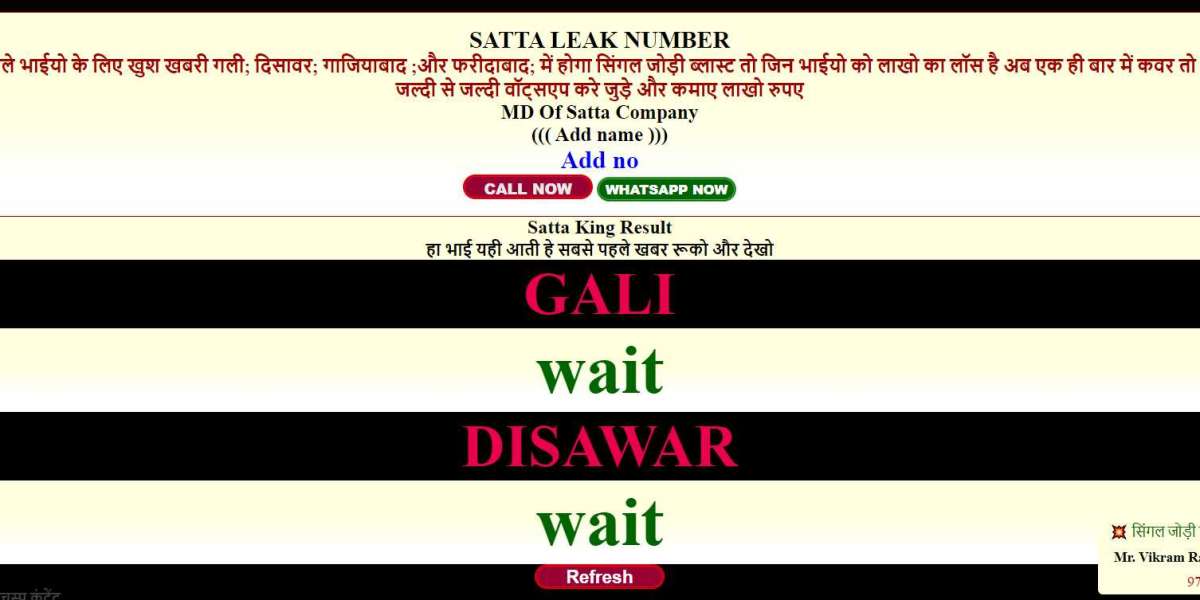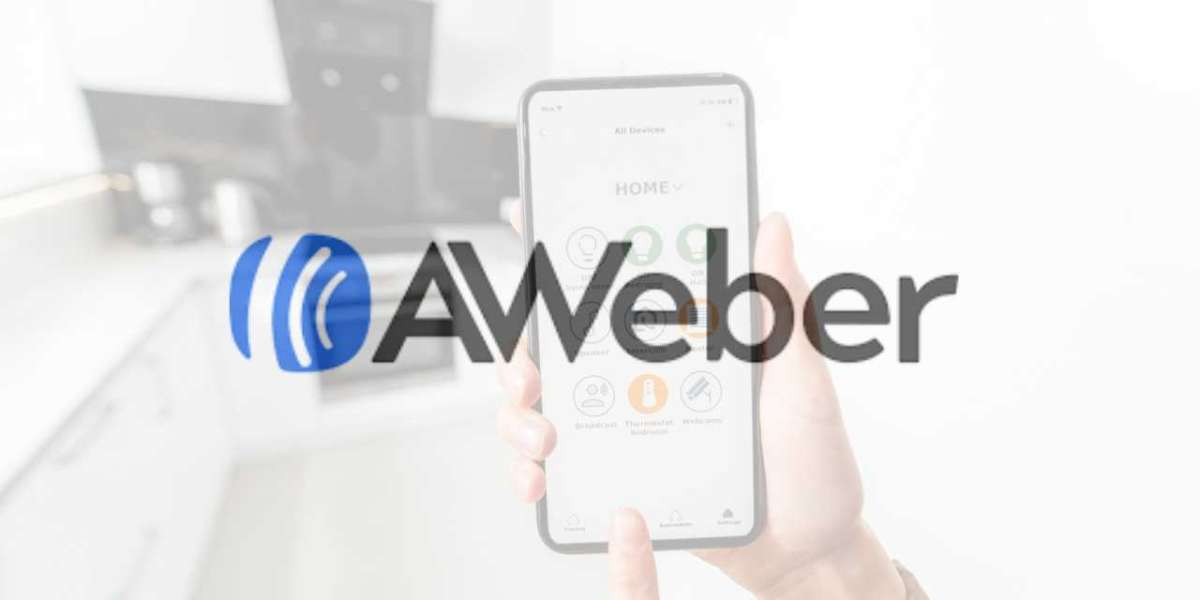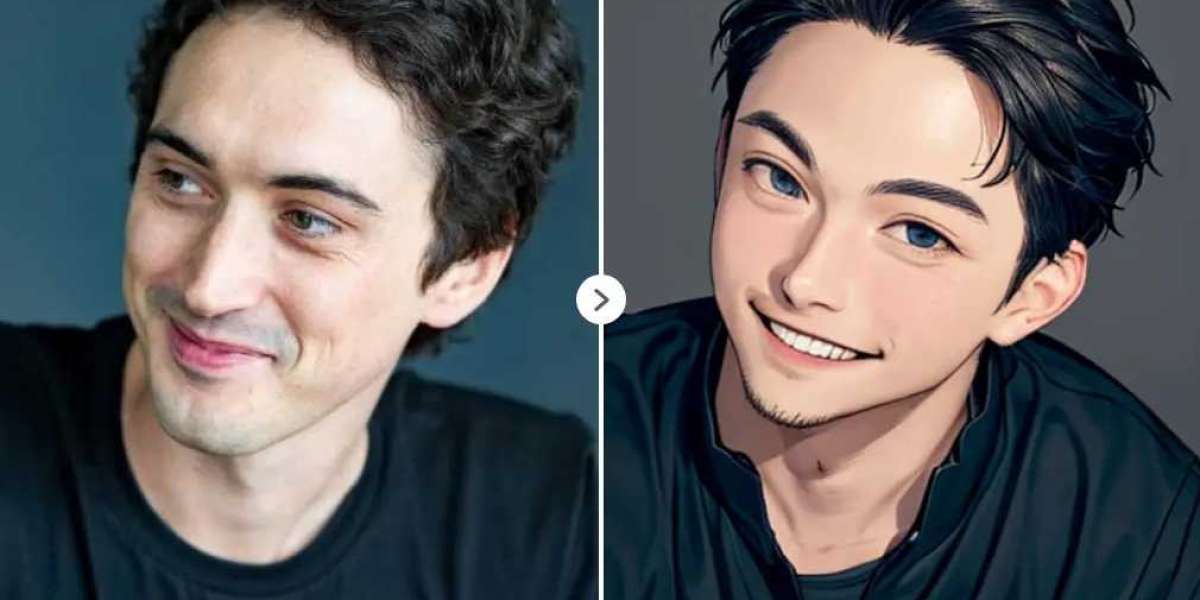QuickBooks supports business owners and accountants with a variety of top-notch features and functionalities. QuickBooks Desktop has revolutionized the way of bookkeeping and managing accounting operations throughout. However, like any other software, QuickBooks can sometimes face problems. Many problems can be resolved by simply following the on-screen instructions, while others require technical knowledge to continue using the software. We have curated this blog to let you know how to verify and rebuild QuickBooks Data File. You can also contact the QuickBooks support team through our support line at +1-844-499-6700 and have our experts handle the process for you. Our company is a hub of tech-savvy accounting professionals who work 24/7 to provide you with the best support services.
Read Also: How to Rectify QuickBooks Desktop Doesn’t Start or Won’t Open Error?
Steps to Verify and Restore Data in QuickBooks
Below are some important steps to verify and restore data files to fix QuickBooks Desktop corruption or data damage.
- Select Window, then Close All.
- Verify your data by selecting File, then Utilities, and finally Verify Data.
- If you notice the following:
- QuickBooks does not detect any data problems, so you do not need to do anything.
- If you notice a specific technical issue, check the QuickBooks Desktop support page for related articles. There are many articles available there.
- A file is corrupted if the data integrity is lost. In this case, you need to follow the data recovery steps given below to resolve the issue.
- Rebuild Data: Select File, then Utilities, and then Rebuild Data.
- You will then receive a warning message asking you to back up your company files. To do this, click the OK button.
- You must have a backup copy of your company file before rebuilding your data, as you may need to delete transactions, list entries, or repair files throughout the process.
- Creating a backup copy of your company file ensures that you have a copy before any changes are made to your company file.
- Select a location to save your backup file and click OK at the bottom of the QuickBooks Desktop Backup window.
- If you are not prompted to replace another backup file, click No.
- Enter a new name in the File Name field and save.
- If the backup fails, select Cancel at the rebuild prompt and contact QuickBooks Payroll Support.
- Once the backup is complete, the data reconstruction utility will start.
- Once you receive the message that the rebuild is complete. Click OK.
- Run data validation to check for remaining data corruption.
- Select the file and go to Utilities Verify Data.
- If further damage is found during inspection, it must be repaired manually.
- So, look for errors in the logs and find solutions on the QuickBooks Desktop support page. If the error is not found, try restoring your current QuickBooks backup.
- Select the file and proceed to Recover.
- If you added information to your company file after the backup, you must manually add the information before restoring.
Conclusion:
In the end, we are hoping that the above steps are helpful for you. Implementing these steps carefully will let you easily Verify and Rebuild Data files. However, in case you are stuck at some point and need assistance in performing these steps, don’t hesitate to contact us. You can contact our QuickBooks Support team for help by dialing our support helpline number at +1-844-499-6700. Our team is available 24/7 to help you.