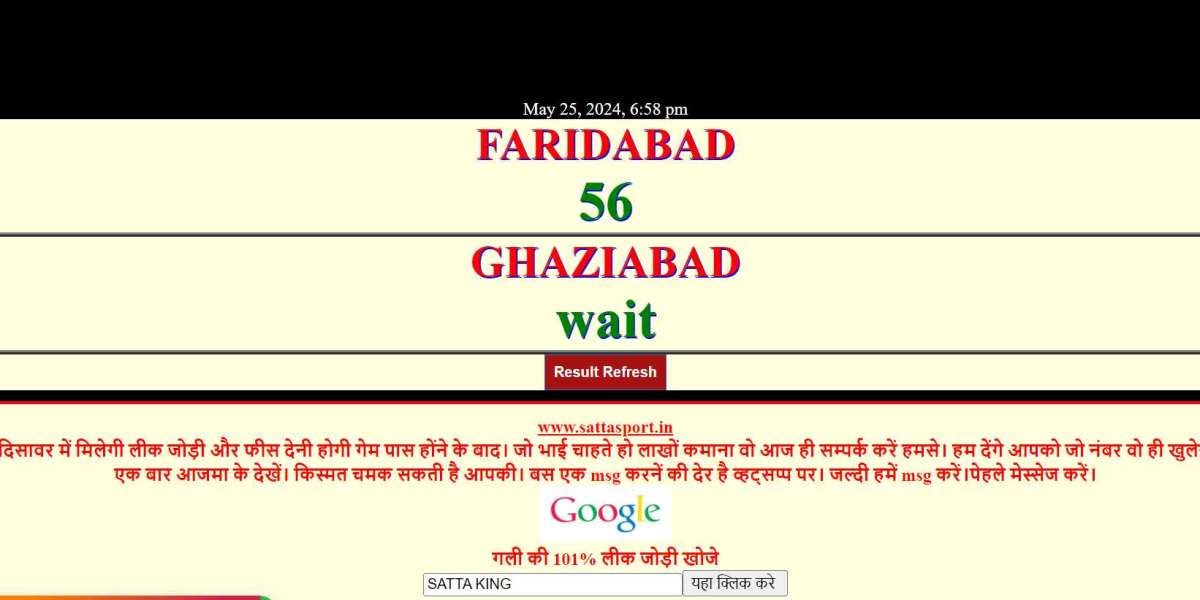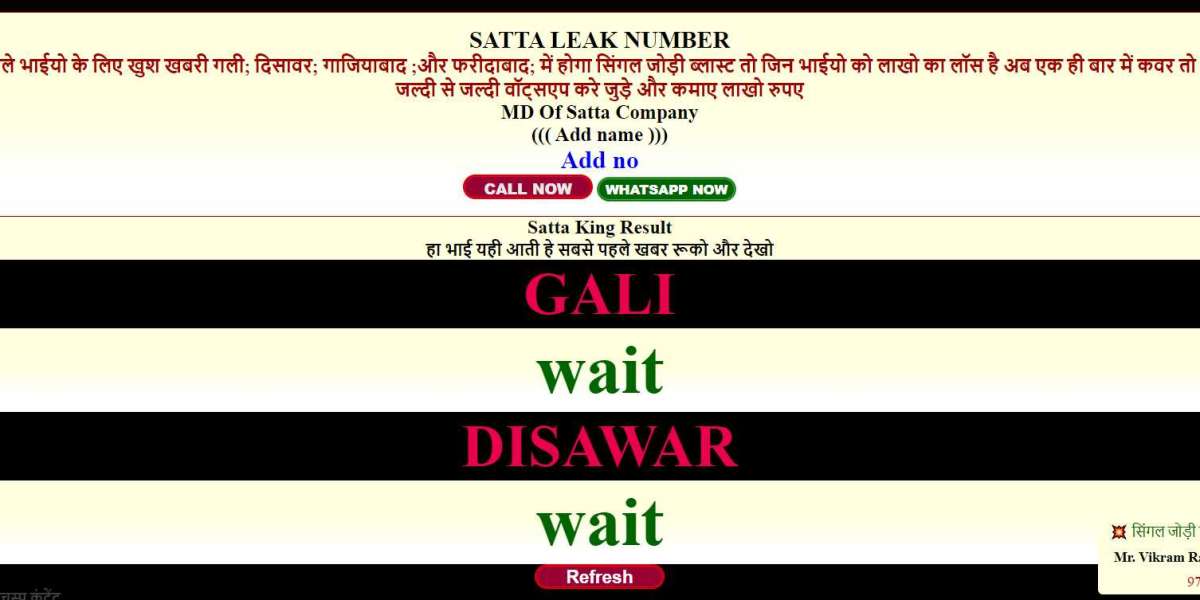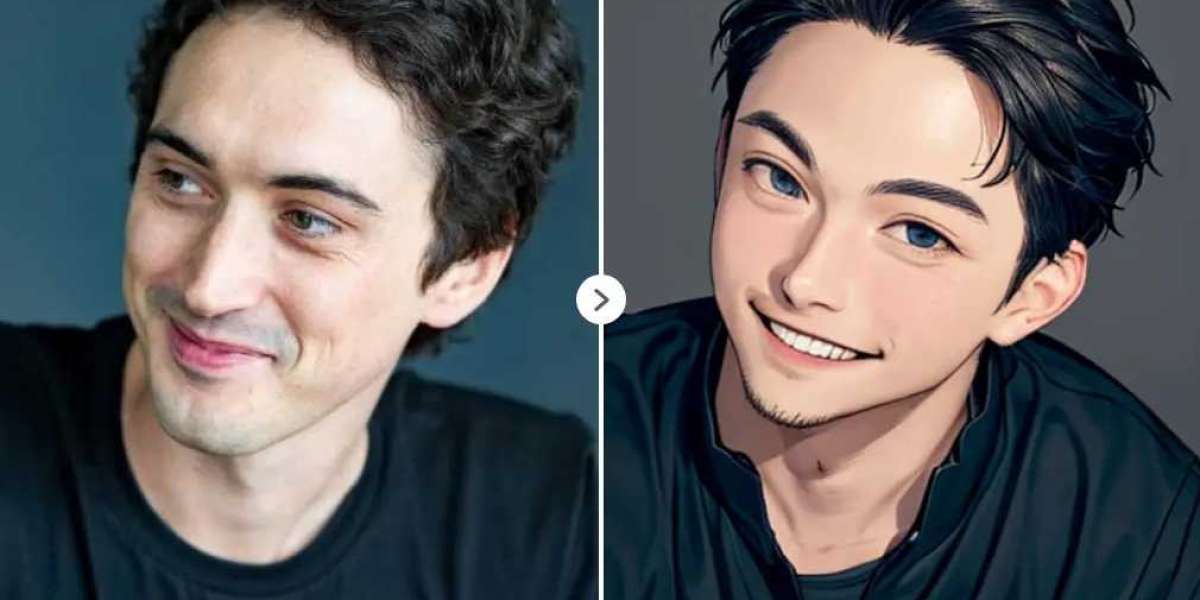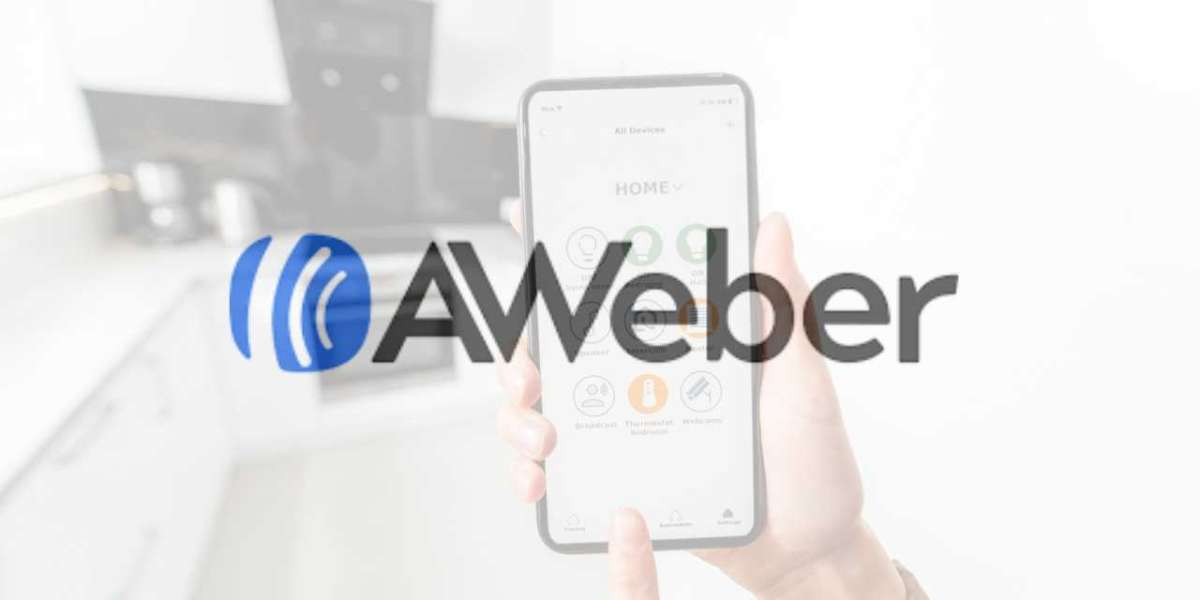Despite having impressive tech advanced features, we can not deny that the application is prone to certain errors. One such issue that frustrates the users is QuickBooks update error code 15106. This error is normally seen at the time of updating the software and simply indicates that the latest updates can not be installed properly. Are you too troubled by this payroll update error and need immediate assistance from the experts to fix this technical snag? Then, go through this blog post. In this blog post, we will delve deep into the error, including its causes, symptoms, and troubleshooting methods.
Are you unable to perform any payroll activity due to QuickBooks error 15106 and need immediate assistance? Worry Not. Dial 1-844-266-9345 to have a one-to-one conversion with our QuickBooks expert team.
QuickBooks error code 15106 – What Does It Mean?
Before we jump to the troubleshooting methods of QuickBooks Error 15106, it is important to explore the facts associated with this error. The error is normally seen at the time of installing the new QuickBooks updates. It hinders the QuickBooks payroll update process. Also, users have difficulty performing their daily tasks as the application does not perform properly. A warning message will appear on the users' screen, stating, "QuickBooks error code 15106: The update program cannot be opened."
Several factors trigger this error in QuickBooks. One prime reason is a corrupted Windows installer, which is an important component that helps in the installation and uninstallation of QuickBooks.
Root Causes For Getting QuickBooks Pro error code 15106
You might face the QuickBooks pro error code 15106 due to several unavoidable circumstances. Let us explore each reason for the QuickBooks payroll update error one by one.
The user account control (UAC) settings are enabled, which restricts the installation of QuickBooks updates.
Antivirus or Windows firewalls are restricting the way QuickBooks updates are done.
You are using the software without proper admin rights.
A poor internet connection will also trigger this error.
QuickBooks company files got corrupted due to the virus or the malware attack.
Signs/Symptoms to Identify QuickBooks error code 15106
Whenever the QuickBooks payroll update error happens in the application, it will start showing the below-mentioned signs/symptoms.
The QuickBooks error code 15106 will start displaying on your screen.
You will face difficulty in updating the QuickBooks application.
The application starts performing slowly to your commands.
You will be unable to use QuickBooks' payroll functionality.
The application hangs in the middle of the process.
You are unable to use QuickBooks' functions/functionalities as the update procedure was not completed successfully.
How to Eliminate QuickBooks update error code 15106 Easily?
Based on the cause of the QuickBooks payroll update error, there are a few solutions that can be implemented to fix it. Let's have a quick look at the different solutions to the update error.
Solution 1: Disable User Account Control Settings
The user account control settings are meant to safeguard your system from unwanted threats. Sometimes, UAC considers QuickBooks as a threat to the system and restricts the installation of the latest updates. You can easily resolve the issue by disabling the UAC with the help of below-mentioned steps:
Firstly, you need to open the control panel of your system.
Now, click on the user accounts option and pick the "change user account control" settings.
Here, move the slider from Always Notify to NEVER NOTIFY to turn off the UAC settings.
Press the OK button to implement the changes made.
Now, open QuickBooks and try to install the latest payroll updates.
Note: After installing the latest QuickBooks updates, you must TURN ON the UAC settings, as it is meant to protect your system.
Solution 2: Grant the Admin Access to QuickBooks
QuickBooks needs admin access to install the updates. If you are trying to install the updates without having the proper admin rights, you will definitely face QuickBooks update error code 15106. The steps that will help you in fixing the update error are:
First, right-click on the QuickBooks desktop icon.
Choose the "Run as an Administrator" option from the drop-down list.
Ahead, you will be asked to enter the admin details, i.e., User name and password. Enter the admin credentials and press the OK button.
You are successfully logged in as an admin.
Solution 3: Update QuickBooks Manually
Having an outdated QuickBooks will bump you into several errors. The best way to rectify these errors is to update QuickBooks desktop manually with the help of below-mentioned steps.
First and foremost, sign into QuickBooks as an admin.
After that, click on the Help Menu button and choose the Update QuickBooks Desktop option.
In the update window, select the updates that you wish to install in your system.
Press the GET Updates Now button to download the updates.
You need to install the updates once it is downloaded. Close and re-open QuickBooks and press the Install Now button that appears when you re-open QuickBooks.
Solution 4: Turn Off the Antivirus and Rename the QuickBooks Folder
It is possible that you are facing the QuickBooks Pro error code 15106 due to the antivirus installed on your system. The best way to fix the update error is to disable the antivirus program using the steps below.
To execute this step, you need to open the task manager of your system by pressing the CTRL + ALT + DEL keys altogether.
Now, move to the processes tab and look for the antivirus process.
Right-click on the antivirus.exe to choose the "END Process Now" option.
Thereafter, close the task manager window by clicking the CLOSE button.
Once the antiviruses are disabled, you need to rename the QuickBooks folder.
Move to the following path:
For 32 but users: C:\Program files\ Intuit\ QuickBooks (year)\Components
For 64-bit users, the path C:\Program files (x86)\Intuit\ QuickBooks (year)\Components
Here, find the downloadqbXX folder and right-click on it to select the rename option.
Simply add .old at the end of the folder name to rename it.
Solution 5: Switch to Selective Start-up Mode and perform a Clean Installation of QuickBooks
In case you are still facing the issues even after implementing various remedies, then you can perform the clean installation of QuickBooks in the selective start-up mode. This method involves a number of steps, which are explained below.
Step 1: Prepare for the Back Up
Make sure to first back up your important QuickBooks data by utilizing the create a backup copy option. Save the backup copy in an easily accessible location. It will prevent you from losing data.
Step 2: Turn ON the Selective Mode
Once the backup of the company file is created, you need to turn on the selective start-up mode. The selective start-up mode does not allow any interference from other applications, and you can perform the steps uninterruptedly. The steps that will help you in turning on the selective start-up mode are:
To open the Run Window press the Windows + R keys and type MSConfig in it. Press the the OK button to find the desired results.
It will open the system configuration window. Here, scroll to the General tab, choose Selective Start-up mode, and click on it.
Select the Services tab and select the option to hide all Microsoft services as the next step.
Following that, a checkbox labeled "Hide all Microsoft services" will appear; click it and choose "Disable all." Additionally, choose the Windows Installer option from the list of services.
Lastly, to restart your system and go to the third stage, click the Restart button.
Step 3: Perform Uninstallation of QuickBooks
After turning on the selective mode, you need to uninstall the QuickBooks application from your system. To perform the same, go with the below-mentioned steps:
Open the Control panel of your system and move to the programs and features tab.
Here, look for the QuickBooks application and right-click on it.
Thereafter, choose the uninstall option to remove the program from the system.
Tap the Yes button to provide the consent to uninstall the program.
Step 4: Reinstall QuickBooks Application
Once you have completely uninstall the QuickBooks application, you must reinstall it in your system. You must follow the below-mentioned steps to reinstall the application.
You can reinstall the software either by the QuickBooks installation CD or you can download the application from Intuit official website.
Irrespective of the method chosen by you, you need to run the setup file (QuickBooks.exe) as an admin.
Complete the on-screen instructions and agree with the terms and conditions to proceed with the installation process.
Choose the installation type and complete the remaining on-screen prompts.
A desktop icon will appear on the screen when the QuickBooks installation process is over.
Step 5: Switch Back to Normal Mode
After successfully completing the above-mentioned steps, you must switch your system back to normal mode. For switchng to normal mode, you need to follow the below-mentioned steps:
Press the Window + R keys together to open the Run Window.
Type MSCONFIG and press the enter key to open the system configuration window.
Here, click on the general tab, and from the start-up selection, choose the Normal setup mode.
Lastly, the system must be restarted to implement the effective changes made.
Final Notes
With this we conclude our blog. QuickBooks error 15106 needs to be resolved at the earliest in order to resume your work. Hopefully, this blog helps you in rectifying the error easily. Even if after applying the above mentioned methods, you are unable to fix the error, feel free to contact our specialist immediately.
Related Blogs