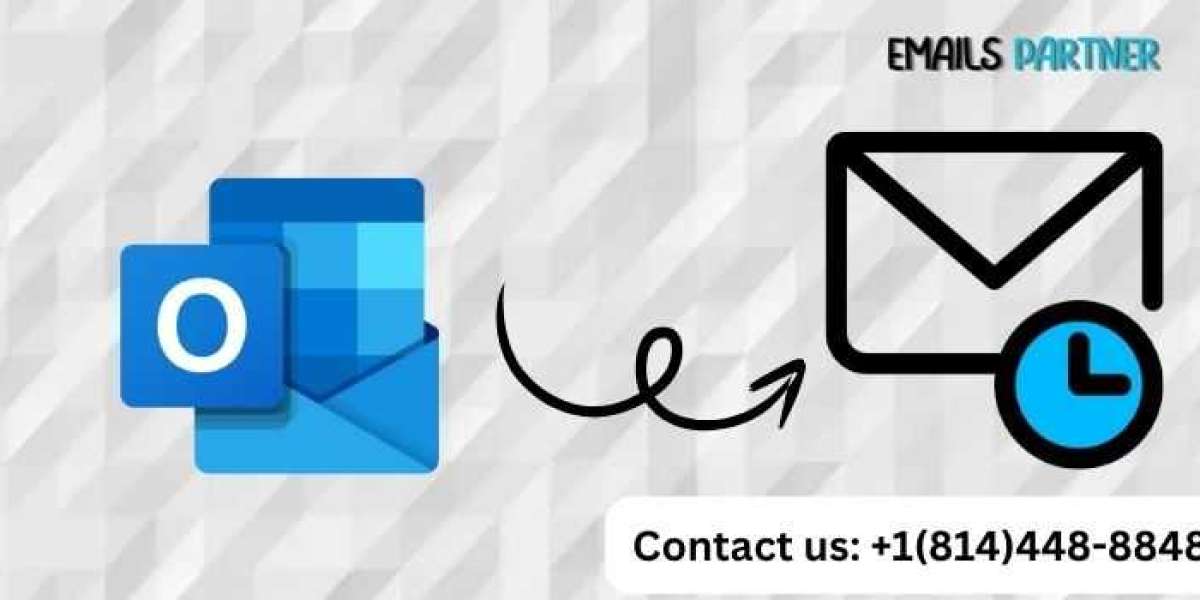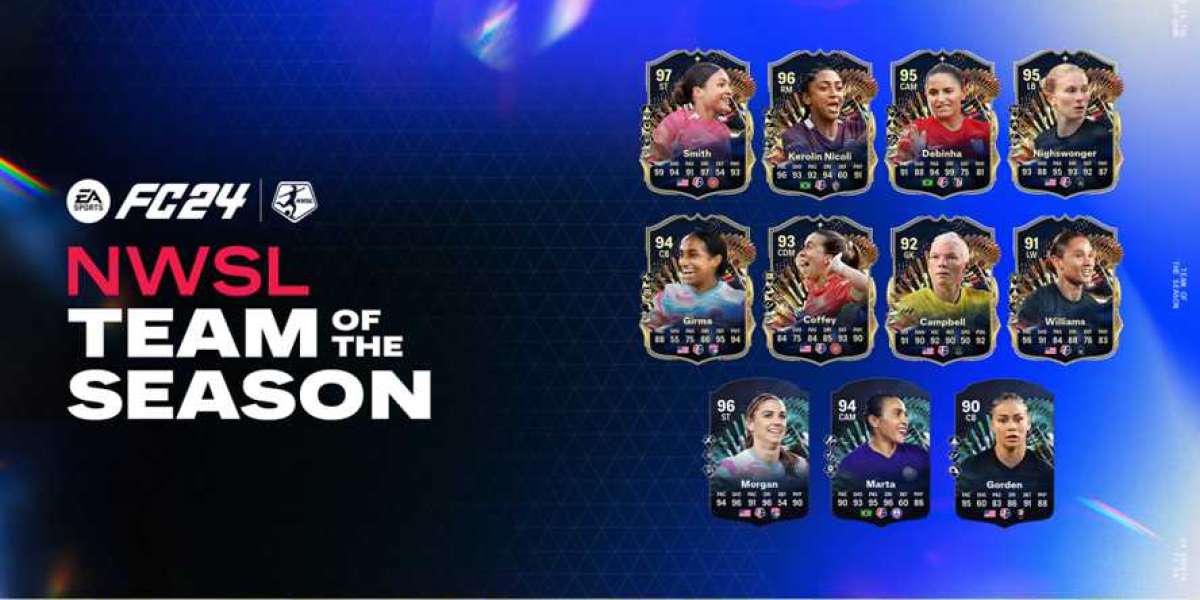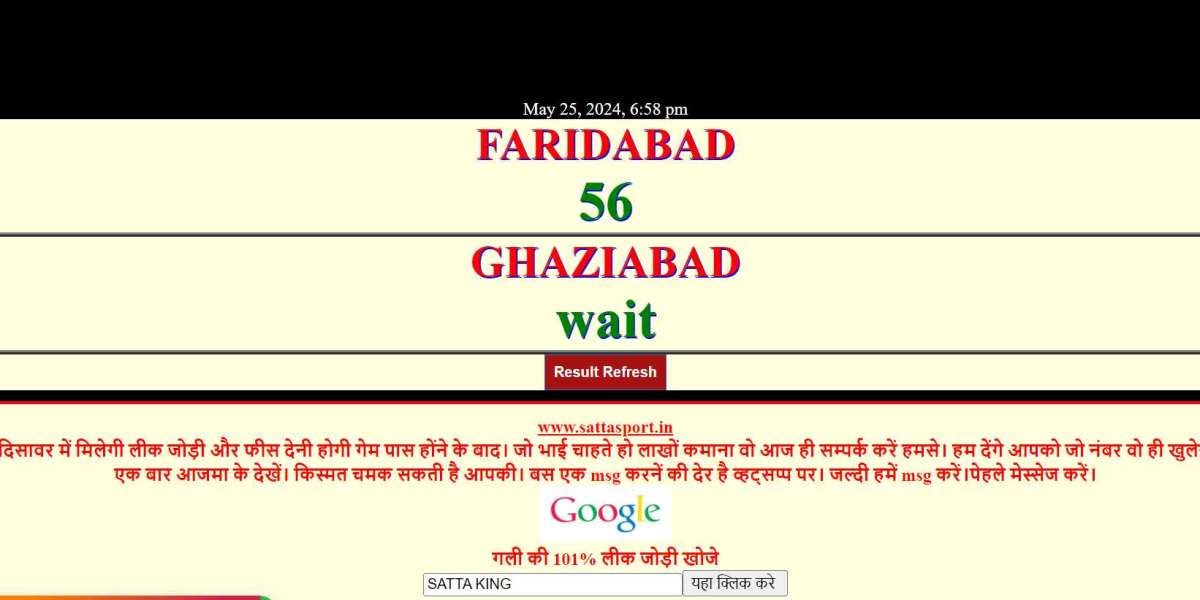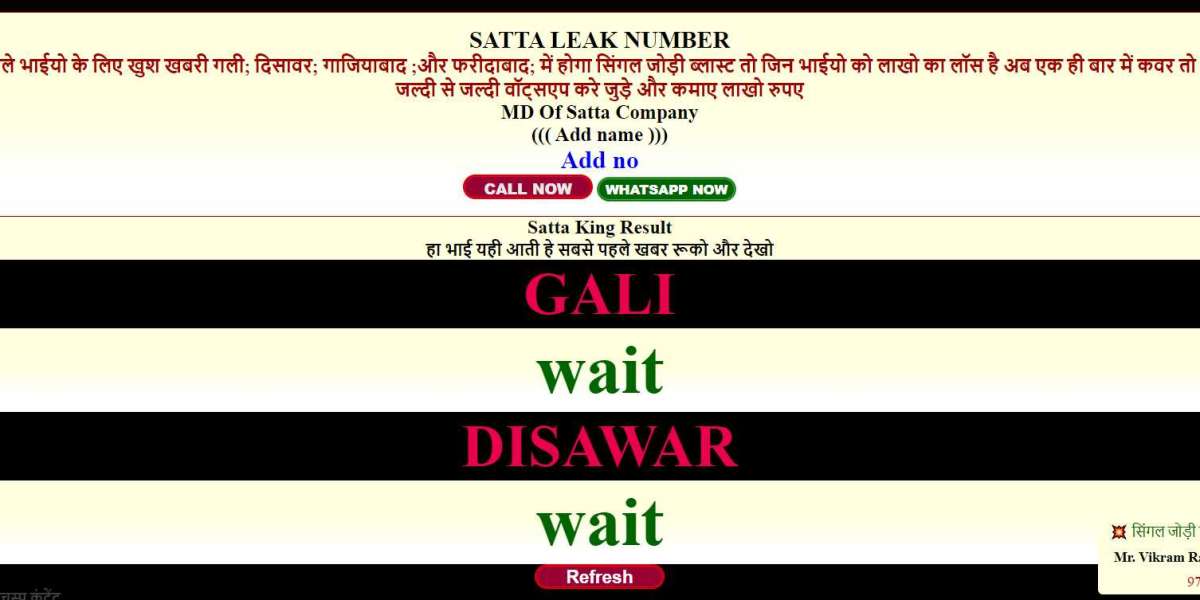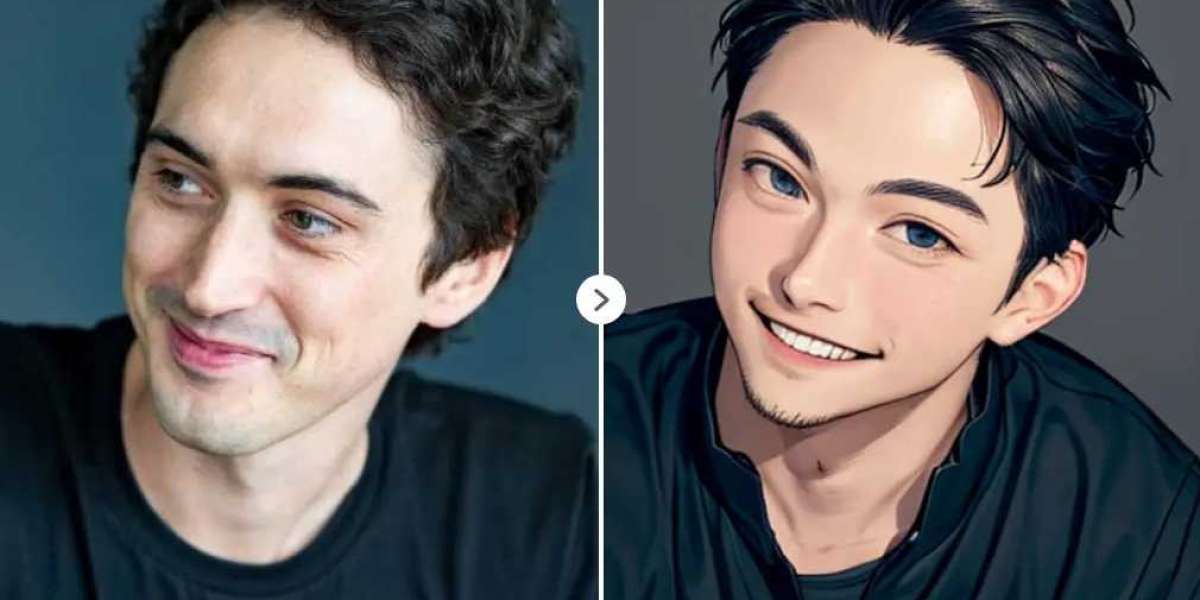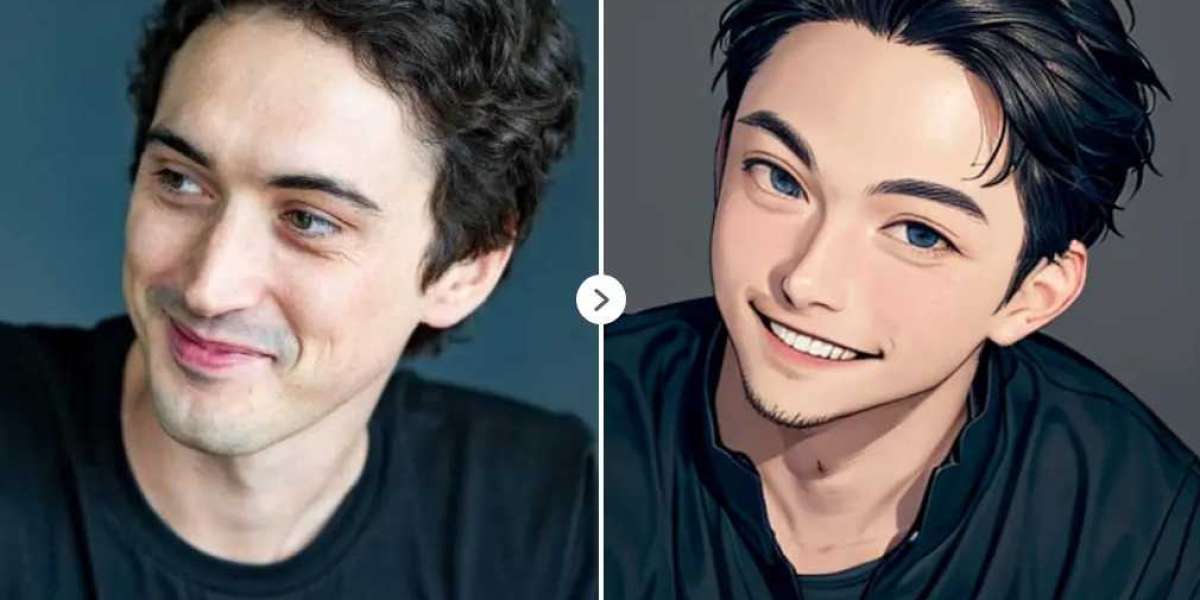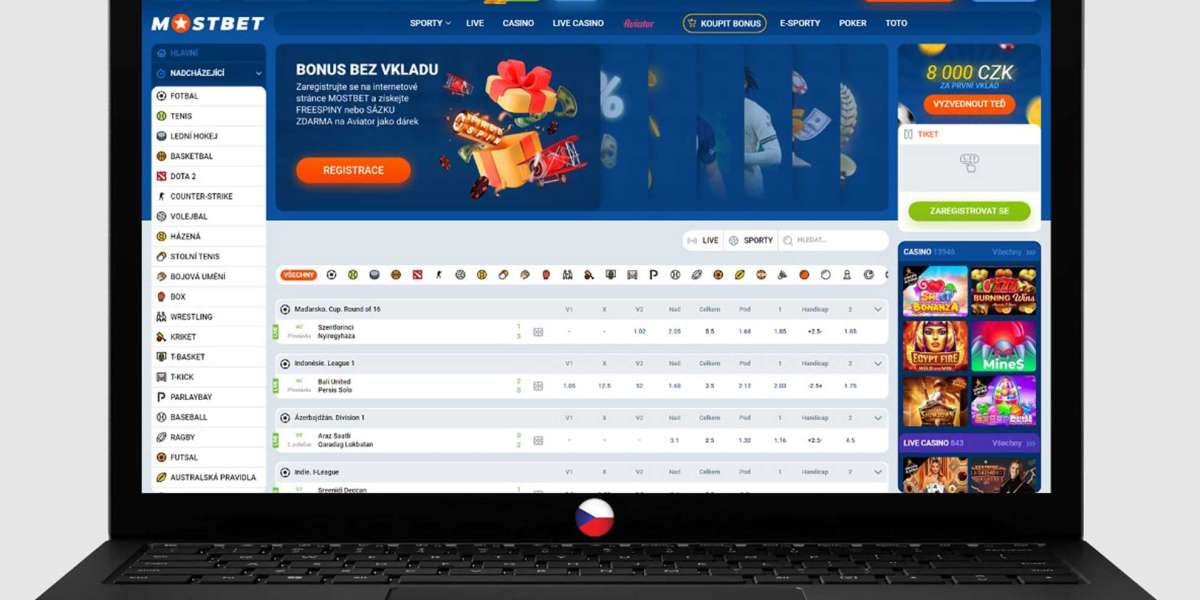Managing time efficiently is crucial in today’s fast-paced environment, and effective email communication is a key aspect of it. Sometimes, you might need to send an email at a specific time when you're not available. Fortunately, Microsoft Outlook allows you to schedule emails to be sent later, ensuring your messages reach the recipient at the most appropriate time. In this guide, we'll walk through the process of how to schedule emails in Outlook, along with some helpful tips on using this feature for maximum productivity.
Why Schedule Emails in Outlook?
Scheduling emails can be a powerful tool, especially in business communications. Here are a few common scenarios where scheduling emails is beneficial:
- Time-Zone Differences: If you're working with people in different time zones, scheduling an email ensures that your message arrives during their working hours.
- Polished Follow-ups: After a meeting, it’s often useful to schedule follow-up emails to send later. This ensures you don’t forget and allows you to space out your communication.
- Professionalism: If you draft an email late at night but don’t want it to be sent at an odd hour, scheduling it for the next business day makes you appear more professional.
- Meeting Deadlines: You can write emails ahead of time and schedule them to meet deadlines without the need to be physically present to hit “send.”
How to Schedule Emails in Outlook: Step-by-Step Guide
Scheduling an email in Outlook is straightforward, but the steps vary slightly depending on the version of Outlook you’re using. We will cover the process for Outlook Desktop as well as Outlook on the Web.
Scheduling Emails in Outlook Desktop App
Step 1: Compose Your Email
- Open Microsoft Outlook on your desktop.
- Start composing a new email by clicking on New Email in the Home tab.
- Fill out the recipient's email address, subject line, and body of the email, just as you would for any other message.
Step 2: Access the Delivery Options
- Once you’ve composed your message, click on the Options tab in the email window.
- In the More Options group, you’ll see a button called Delay Delivery. Click on it to open the Properties dialog box.
Step 3: Set the Delivery Time
- In the Properties dialog box, look for the section labeled Delivery options.
- Check the box that says Do not deliver before, and you’ll be able to select a specific date and time for your email to be sent.
- Use the drop-down menus to choose the date and time you want the email to be sent.
Step 4: Send Your Email
- After setting the desired delivery time, click Close to exit the Properties dialog box.
- Now, click Send as you normally would. The email will be stored in your Outbox until the scheduled time arrives, at which point it will be automatically sent.
Scheduling Emails in Outlook on the Web
If you use Outlook on the web (part of the Microsoft 365 suite), you can still schedule emails to be sent at a later time. Here’s how:
Step 1: Compose Your Email
- Open Outlook on the web by logging into your account.
- Click New message to start composing an email. Fill in the recipient’s details, subject line, and body text as usual.
Step 2: Schedule the Email
- Once you’ve finished composing your email, click on the More options (three dots) icon at the bottom of the message window.
- From the drop-down menu, select Send later.
- A scheduling pop-up will appear, allowing you to choose a specific date and time for the email to be sent.
Step 3: Confirm and Send
- After selecting the time, click Send later to schedule the email.
- The email will be saved in your Drafts folder until it is automatically sent at the scheduled time.
How to Edit or Cancel a Scheduled Email
Sometimes, after scheduling an email, you may need to make changes or cancel it altogether. Fortunately, Outlook makes it easy to modify or delete scheduled emails before they are sent.
For Outlook Desktop:
- Navigate to your Outbox folder.
- Open the email that you scheduled.
- You can edit the message, change the delivery time, or delete the email entirely by clicking Cancel Send (this option will vary depending on your Outlook version).
- After making any changes, re-schedule or send the email manually.
For Outlook on the Web:
- Go to the Drafts folder.
- Open the scheduled email.
- Make any necessary edits, change the scheduled send time, or click Delete to cancel it.
Best Practices for Scheduling Emails
While scheduling emails in Outlook is a great feature, there are some best practices you should follow to ensure this tool works efficiently for you.
1. Be Mindful of Time Zones
If you’re working with colleagues or clients across different time zones, scheduling emails can be particularly useful. Make sure to account for their local working hours when scheduling your email.
- For example, if you're based in New York and need to send an email to a client in London, scheduling the email to arrive in their morning will increase the likelihood of a timely response.
2. Use Delayed Emails for Follow-Ups
Follow-ups can play a critical role in professional communication. You might want to send a follow-up after a meeting or project deadline without overwhelming your recipient by sending it too soon.
- By scheduling your follow-up emails in advance, you ensure consistent communication without appearing pushy.
3. Plan Around Weekends and Holidays
If you compose an email late on a Friday afternoon, it’s often best to schedule it for the next business day (Monday). This is especially important if the recipient might not check their inbox over the weekend.
- Similarly, scheduling emails around holidays helps prevent important messages from being lost in the flood of post-holiday emails.
4. Proofread Before Scheduling
Once you schedule an email, it’s easy to forget about it. Make sure you thoroughly proofread and double-check your email content before scheduling it. Unlike unsent drafts, a scheduled email will be sent without further review unless you manually retrieve it from your Outbox.
5. Use Scheduled Emails to Manage Time Efficiently
If you know you'll be away from your computer or in meetings for extended periods, scheduling emails can help you stay on top of communication without having to send messages in real-time.
- For example, you can schedule updates, reminders, or notifications to go out while you're in meetings or away on business trips.
Limitations of Scheduling Emails in Outlook
Although scheduling emails in Outlook is convenient, there are some limitations you should be aware of:
1. Emails Stay in Outbox Until Sent
When you schedule an email in Outlook Desktop, the message stays in your Outbox until it’s time to send it. If you close Outlook or your computer is offline at the scheduled time, the email won't be sent until you’re back online and Outlook is running.
2. No “Send Later” in Mobile App
Currently, the option to schedule emails is not available on the Outlook mobile app. If you need to schedule emails while on the go, you’ll have to use the desktop version or Outlook on the web.
3. Recipients May See the Delay
Depending on your email server, recipients may see that the email was delayed in being sent, which could be confusing in certain situations. This is rare, but it’s something to keep in mind when using this feature.
Why Scheduling Emails Enhances Productivity
Scheduling emails can significantly improve productivity in several ways:
- Efficient Time Management: You can plan your emails in advance, which helps you maintain a steady workflow and ensures important messages reach recipients at the right time.
- Improved Communication: You can space out your communication effectively, avoiding bombarding recipients with multiple emails in a short period.
- Reduced Stress: Scheduling emails allows you to complete tasks ahead of time, reducing the pressure of sending important emails on time during busy periods.
Conclusion
Learning how to schedule emails in Outlook can streamline your communication, ensure timely deliveries, and help you manage your workload more efficiently. Whether you're working with colleagues in different time zones, sending professional follow-ups, or managing deadlines, scheduling emails gives you flexibility and control.