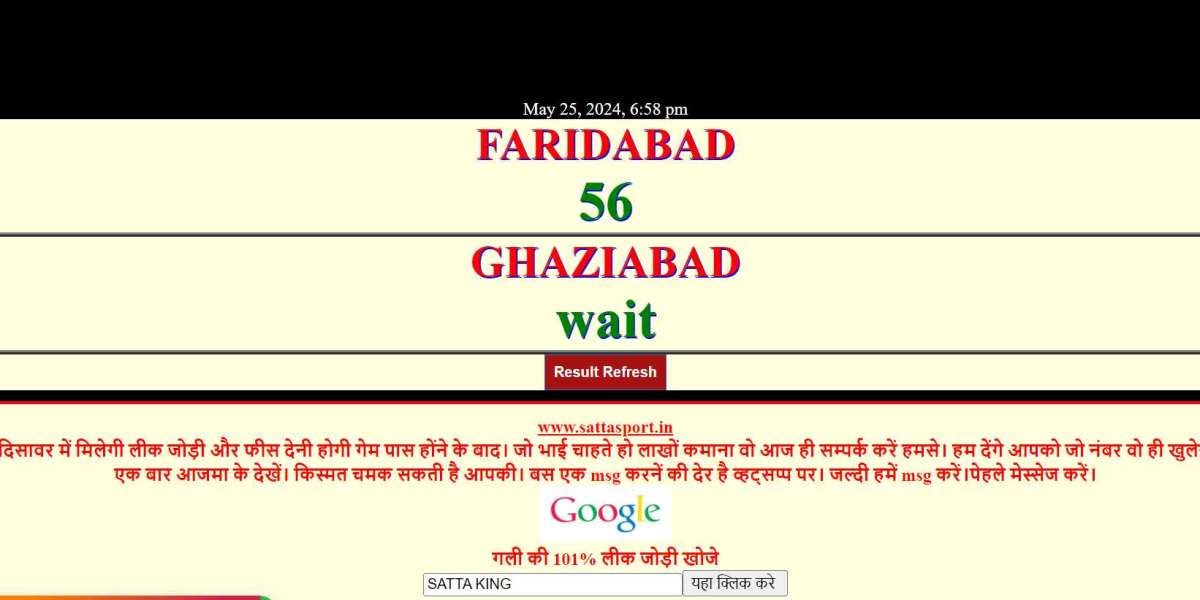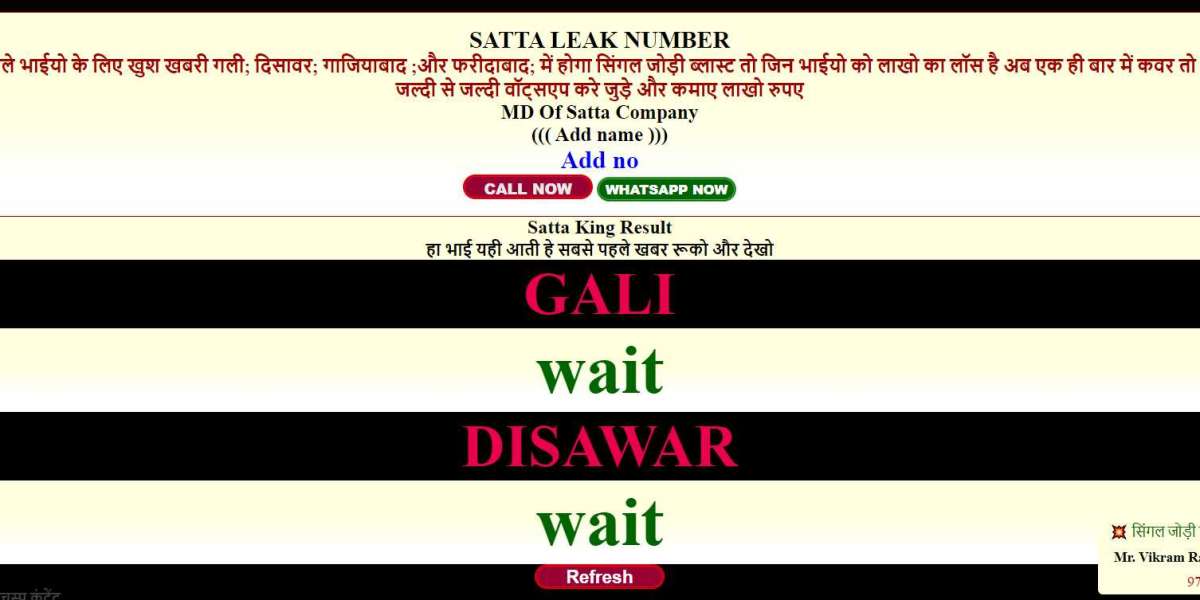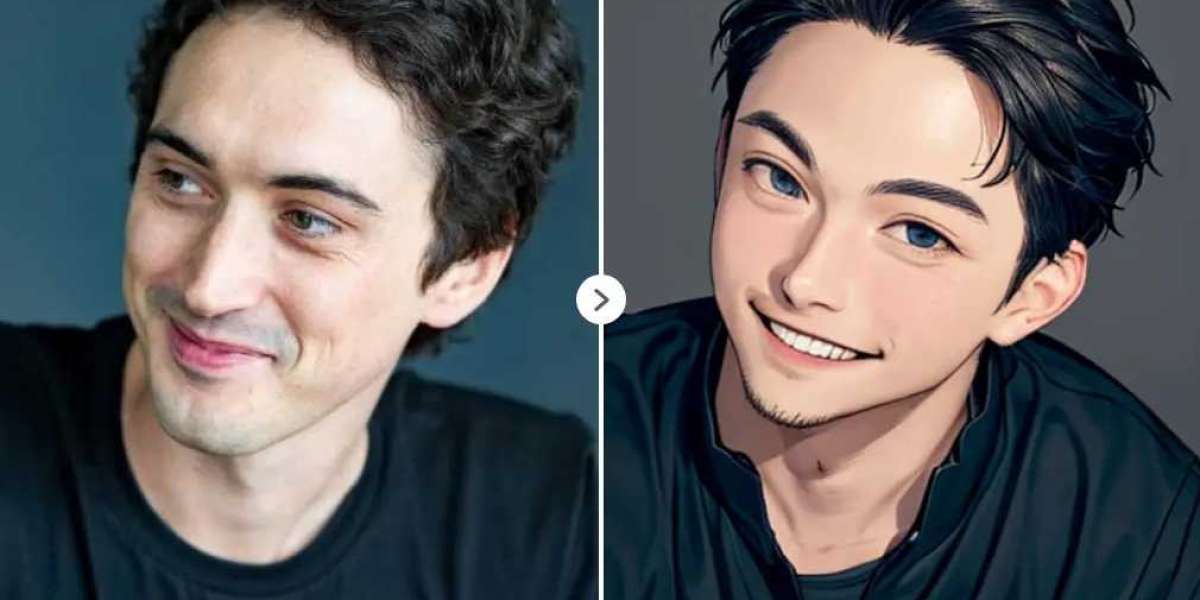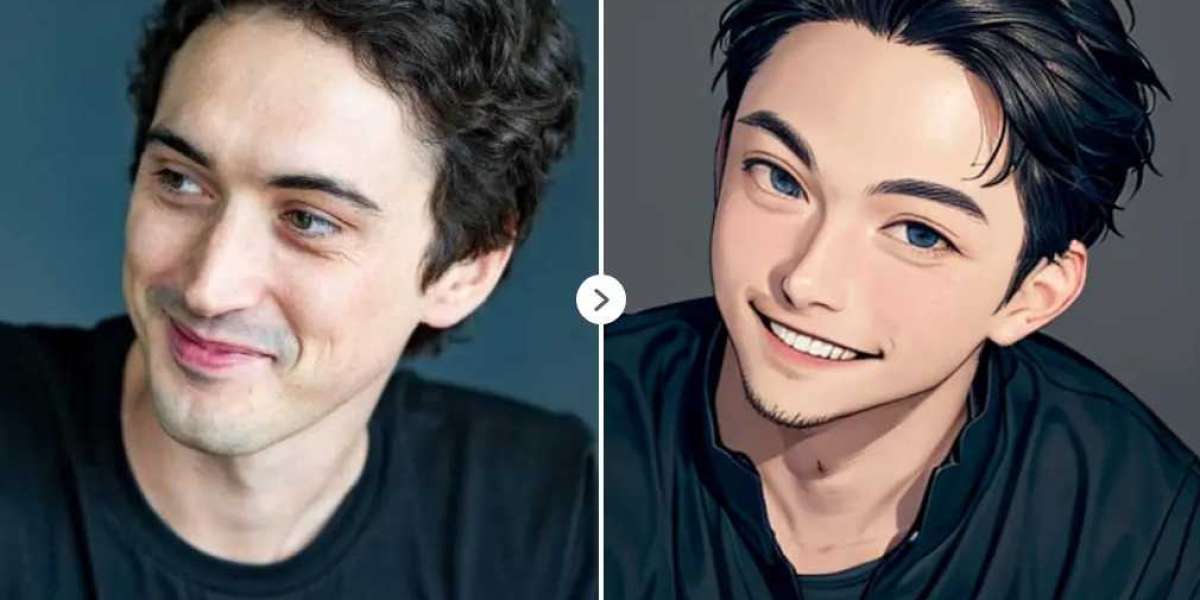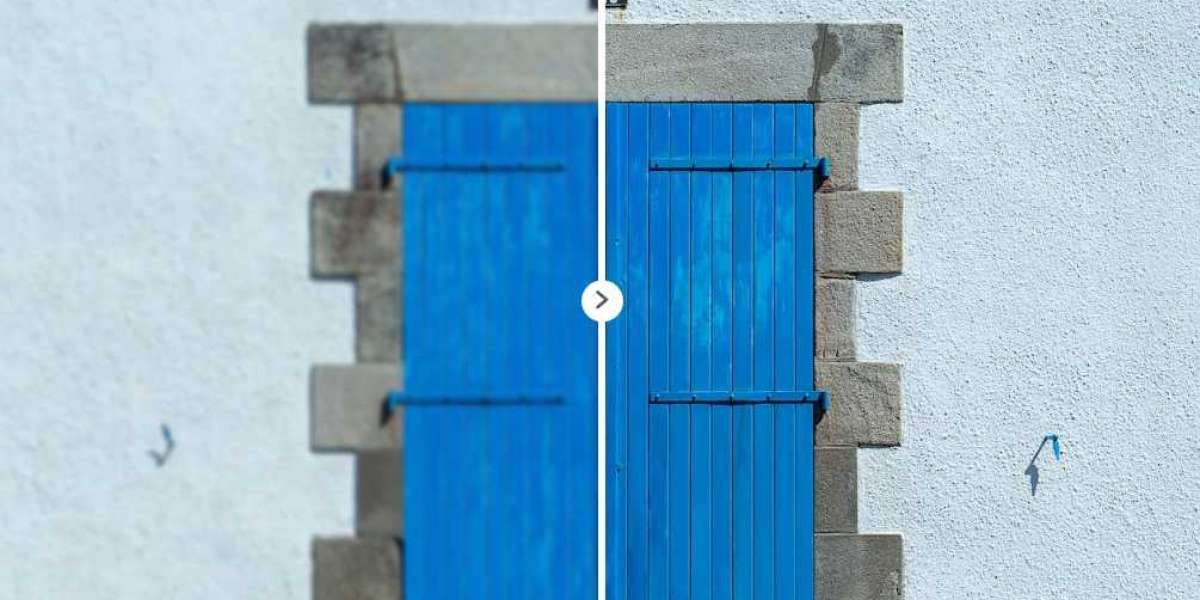QuickBooks is a powerful accounting software used by millions of businesses worldwide. However, network connectivity issues can sometimes hinder its smooth operation. To address this, Intuit developed the QuickBooks Connection Diagnostic Tool. This article will guide you through using this essential tool effectively.
Understanding the QuickBooks Connection Diagnostic Tool
The QuickBooks Connection Diagnostic Tool is a utility designed to identify network issues. It helps users diagnose and resolve problems that affect QuickBooks' connectivity. The tool examines various network components and QuickBooks configurations to pinpoint potential issues.
By running this diagnostic tool, you can save time and frustration. It eliminates the need for manual troubleshooting of complex network problems. The tool is user-friendly and provides clear instructions for resolving detected issues.
When to Use the Connection Diagnostic Tool?
Several scenarios warrant the use of the QuickBooks Connection Diagnostic Tool. Here are some common situations where the tool can be helpful:
- QuickBooks fails to connect to the company file.
- You experience frequent disconnections while using QuickBooks in multi-user mode.
- Error messages related to network or connection issues appear.
- QuickBooks is running slowly or freezing during network-related operations.
- You're unable to switch between single-user and multi-user modes.
If you encounter any of these issues, the Connection Diagnostic Tool can help. It's also a good practice to run the tool periodically for preventive maintenance.
Preparing Your System for Diagnosis
Before running the QuickBooks Connection Diagnostic Tool, prepare your system properly. Follow these steps to ensure an accurate diagnosis:
- Close all open programs on your computer.
- Ensure you have administrative rights on the machine.
- Temporarily disable any antivirus or firewall software.
- Connect your computer directly to the router using an Ethernet cable.
- Restart your computer to clear any temporary files or processes.
By following these preparatory steps, you'll create an ideal environment for diagnosis. This approach helps eliminate potential interference from other software or network configurations.
Downloading and Installing the Tool
To get started, you'll need to download the QuickBooks Connection Diagnostic Tool. Follow these steps to obtain and install the tool:
- Visit the official Intuit website.
- Navigate to the QuickBooks Support section.
- Search for "QuickBooks Connection Diagnostic Tool" in the search bar.
- Click on the download link for the tool.
- Save the file to a location you can easily access.
- Once downloaded, run the installation file as an administrator.
- Follow the on-screen prompts to complete the installation process.
After installation, you'll find the tool in your Start menu. Alternatively, you can create a desktop shortcut for quick access.
Running the QuickBooks Connection Diagnostic Tool
Now that you've installed the tool, it's time to run the diagnosis. Follow these steps to start the diagnostic process:
- Launch the QuickBooks Connection Diagnostic Tool from the Start menu.
- Click on the "Start Diagnosis" button to begin the process.
- The tool will scan your system and network configurations.
- Wait patiently as the tool performs its comprehensive analysis.
- Do not interrupt the process or use other programs during the scan.
The diagnostic process may take several minutes to complete. The tool will examine various aspects of your network and QuickBooks setup. It's important to let the tool finish its analysis without interruption.
Interpreting the Results
Once the diagnosis is complete, the tool will present its findings. The results are typically categorized into three sections:
- Passed Tests: These are areas where no issues were detected.
- Warning: These indicate potential problems that may need attention.
- Failed Tests: These represent critical issues that require immediate action.
Read through the results carefully to understand the state of your system. The tool often provides detailed explanations for each issue it detects. It may also offer suggestions for resolving the problems it identifies.
Common Issues Detected by the Tool
The QuickBooks Connection Diagnostic Tool can identify various issues. Here are some common problems it might detect:
- Incorrect QuickBooks Database Server Manager configuration
- Firewall blocking QuickBooks network traffic
- Outdated or corrupted QuickBooks installation
- Network interface card (NIC) driver issues
- Problematic Windows components affecting QuickBooks
Each of these issues can impact QuickBooks' ability to connect properly. The tool provides specific information about each problem it finds. This guidance helps you take appropriate action to resolve the issues.
Resolving Network Connectivity Problems
Network connectivity issues are often at the root of QuickBooks problems. Here are some steps to resolve common network-related issues:
- Ensure all computers are connected to the same network.
- Verify that the QuickBooks Database Server Manager is running.
- Check for and install any available updates for QuickBooks.
- Restart your router and modem to refresh network connections.
- Use static IP addresses for computers running QuickBooks.
By addressing these network concerns, you can improve QuickBooks' connectivity. Remember to test the connection after making each change to identify improvements.
Firewall and Security Software Configurations
Firewalls and security software can sometimes interfere with QuickBooks' network communication. Follow these steps to configure your security settings properly:
- Add QuickBooks to your firewall's list of allowed programs.
- Configure your antivirus software to exclude QuickBooks files from scans.
- Temporarily disable your firewall to test if it's causing issues.
- Create necessary exceptions for QuickBooks ports in your firewall settings.
- Ensure Windows Defender isn't conflicting with QuickBooks' operations.
Proper configuration of security software is crucial for QuickBooks' network functionality. Always maintain a balance between security and the software's operational needs.
Troubleshooting Company File Access Issues
Problems accessing company files are common QuickBooks connectivity issues. Here's how to address these problems:
- Verify that the company file is not damaged or corrupted.
- Ensure proper permissions are set for the folder containing the file.
- Try moving the company file to a different location on the server.
- Use the QuickBooks File Doctor tool to repair damaged files.
- Create a new Windows user with full admin rights to test access.
Resolving company file access issues often requires a combination of approaches. Be patient and methodical in your troubleshooting process.
Optimizing QuickBooks Performance
Optimizing QuickBooks can help prevent future connection issues. Follow these tips to enhance performance:
- Regularly update QuickBooks to the latest version.
- Perform regular maintenance on your company file.
- Keep your Windows operating system up to date.
- Ensure your computer meets QuickBooks' system requirements.
- Use a dedicated server for hosting QuickBooks in multi-user environments.
By maintaining an optimized QuickBooks environment, you reduce the risk of connectivity problems. Regular maintenance is key to smooth operations.
Advanced Diagnostic Techniques
For persistent issues, you may need to employ advanced diagnostic techniques. Consider these methods:
- Use Windows Event Viewer to identify QuickBooks-related errors.
- Analyze network traffic using tools like Wireshark.
- Perform a clean installation of QuickBooks if problems persist.
- Use the QuickBooks Install Diagnostic Tool for installation issues.
- Consult QuickBooks error code databases for specific troubleshooting steps.
These advanced techniques require more technical knowledge. If you're unsure, consider seeking professional assistance.
Seeking Professional Help
Sometimes, despite your best efforts, QuickBooks connection issues may persist. In such cases, don't hesitate to seek professional help. Consider these options:
- Contact QuickBooks technical support for personalized assistance.
- Consult with a certified QuickBooks ProAdvisor.
- Engage an IT professional specializing in QuickBooks networking.
- Participate in QuickBooks community forums for peer support.
- Attend QuickBooks training sessions to enhance your troubleshooting skills.
Professional help can save you time and frustration with complex issues. It's a valuable resource when other methods have been exhausted.
Preventing Future Connection Issues
Prevention is always better than cure. Here are strategies to prevent future QuickBooks connection issues:
- Implement a regular maintenance schedule for your QuickBooks setup.
- Keep detailed logs of any changes made to your network configuration.
- Train employees on proper QuickBooks usage and troubleshooting basics.
- Regularly back up your company file to prevent data loss.
- Consider using QuickBooks hosting services for enhanced reliability.
By being proactive, you can minimize the occurrence of connection problems. This approach saves time and reduces business disruptions.
Conclusion
The QuickBooks Connection Diagnostic Tool is an invaluable resource for troubleshooting network issues. By following this comprehensive guide, you can effectively use the tool to identify and resolve problems. Remember to approach each issue methodically and don't hesitate to seek professional help when needed.
Maintaining a stable QuickBooks environment requires ongoing effort. Regular use of the Connection Diagnostic Tool, combined with proactive maintenance, will ensure smooth operations. With these strategies in place, you can minimize downtime and focus on running your business efficiently.