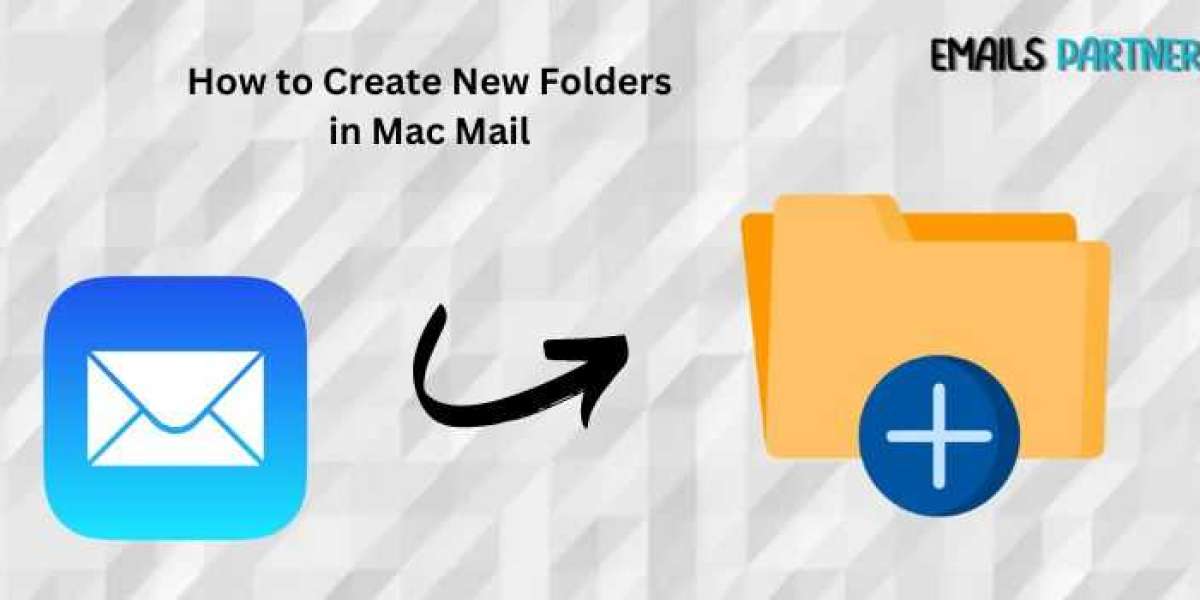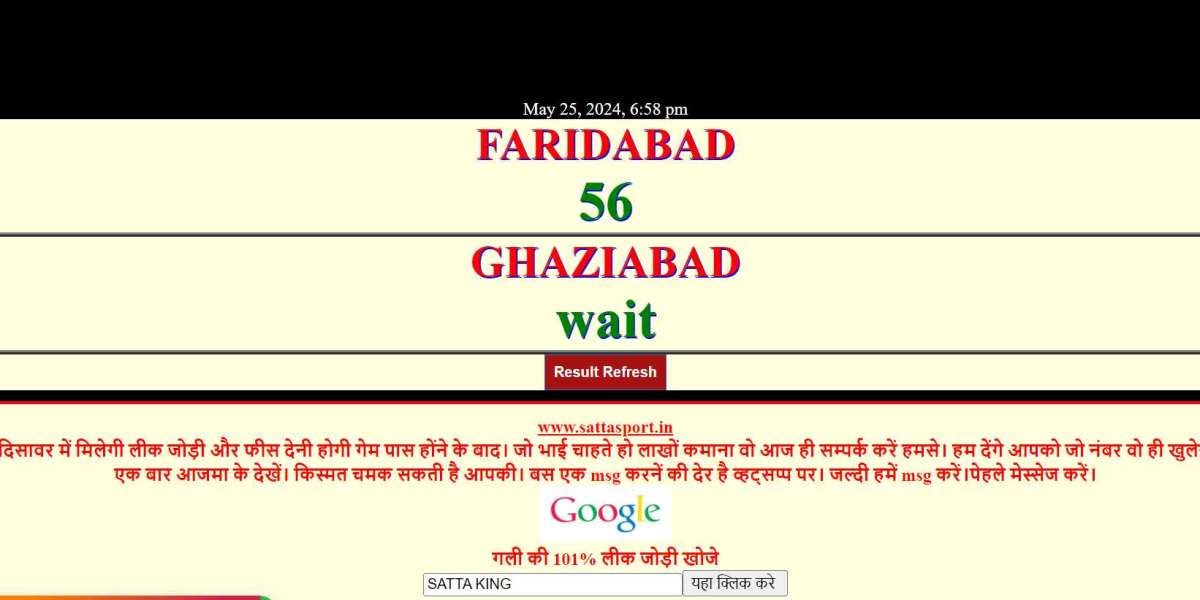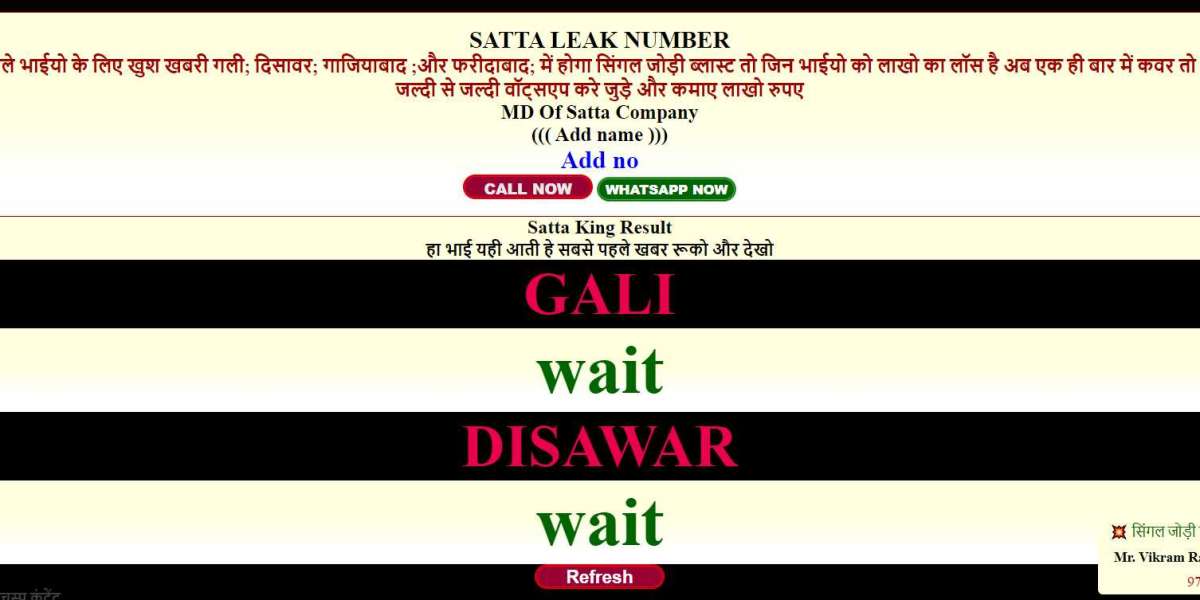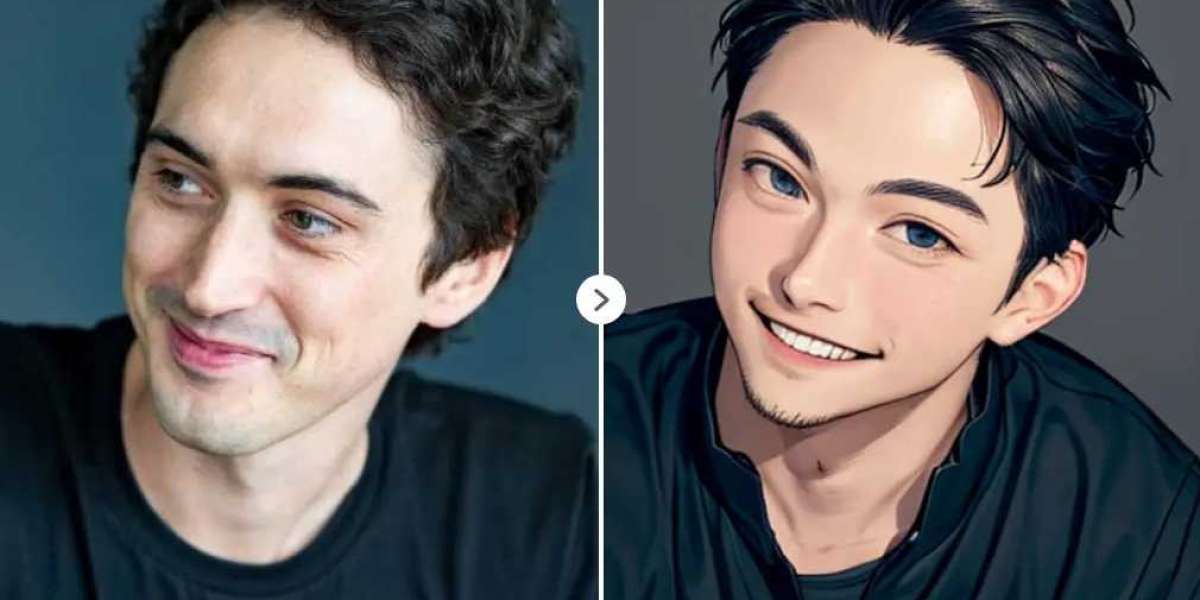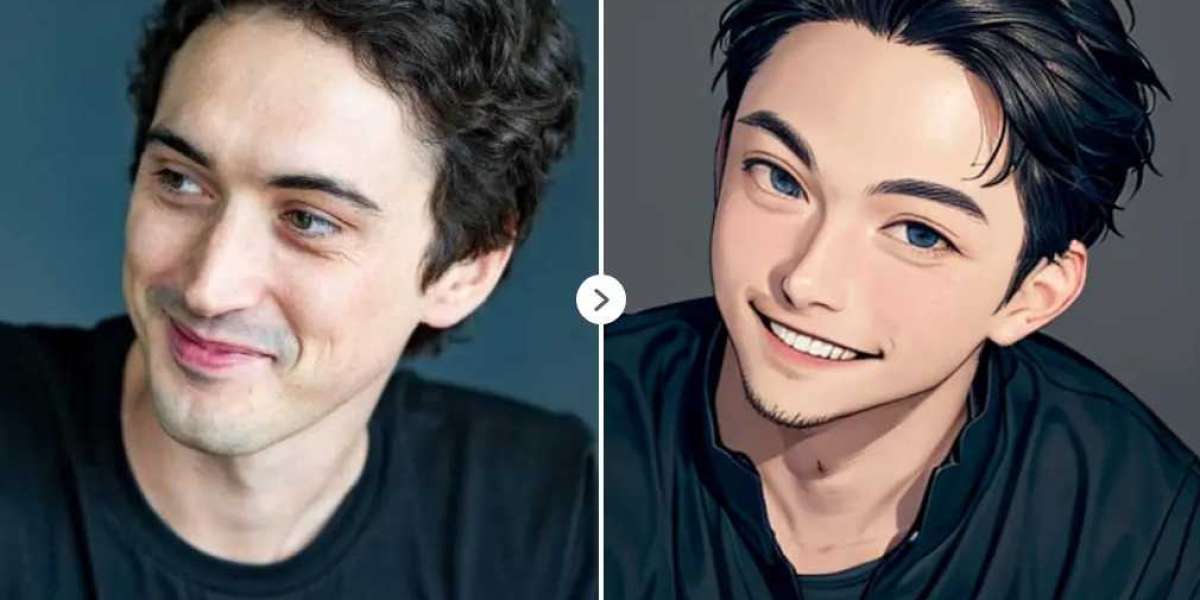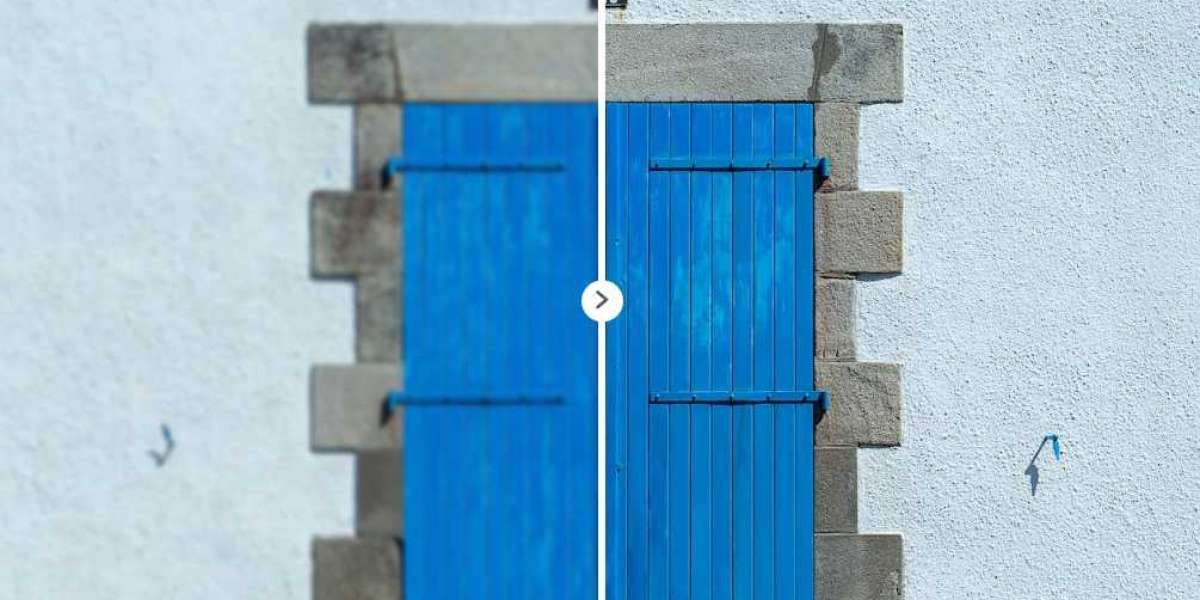Managing emails efficiently can significantly enhance productivity, especially for professionals who handle a high volume of communication daily. One of the most effective ways to organize your inbox is by creating folders to categorize and store emails systematically. This guide will walk you through the process to create new folders in Mac Mail, ensuring that your email management is streamlined and efficient.
Why Create New Folders in Mac Mail?
Creating new folders in Mac Mail allows you to:
- Organize Emails: Categorize emails by project, client, or importance, making it easier to locate specific messages.
- Improve Productivity: With a well-organized inbox, you can quickly find the information you need without sifting through a cluttered mailbox.
- Prioritize Tasks: By sorting emails into different folders, you can prioritize tasks based on urgency or relevance.
Prerequisites for Creating Folders in Mac Mail
Before you start creating folders in Mac Mail, ensure the following:
- Mac Mail Setup: Your Mac Mail should be properly configured with your email account. Whether it's iCloud, Gmail, or another service, ensure your account is set up and synchronized.
- Understanding Mailboxes: In Mac Mail, folders are often referred to as "mailboxes." Knowing this terminology will help you navigate the process more easily.
Step-by-Step Guide to Creating New Folders in Mac Mail
Step 1: Open Mac Mail
To begin, open the Mac Mail application on your Mac. You can find it in your Applications folder or by searching for it using Spotlight.
Step 2: Access the Mailbox Menu
Once Mac Mail is open, locate the “Mailbox” menu at the top of the screen. This menu is your gateway to creating and managing folders.
Step 3: Create a New Mailbox (Folder)
- Click on Mailbox: In the menu bar, click on “Mailbox.”
- Select New Mailbox: From the dropdown menu, select “New Mailbox…” This action will open a new window where you can specify the details of your new folder.
- Choose Location: In the “Location” dropdown, you can choose where to create the folder. If you want the folder to be local (only on your Mac), select “On My Mac.” If you want the folder to be available across all devices connected to your email account, select the appropriate email account.
- Name Your Mailbox: Enter a name for your new mailbox in the “Name” field. This name should be descriptive, helping you easily identify the folder's purpose.
Step 4: Confirm and Create
After entering the necessary information, click “OK” to create your new folder. The mailbox will now appear in the Mailbox list on the left-hand side of the Mac Mail window.
Step 5: Organize Emails into the New Folder
With your new folder created, you can now start organizing your emails:
- Drag and Drop: Simply drag the emails you want to move into the new folder and drop them there.
- Use Rules: For more advanced organization, you can set up rules to automatically move emails into specific folders based on criteria such as sender, subject, or keywords.
Advanced Folder Management in Mac Mail
Creating folders is just the beginning. Mac Mail offers several advanced features that allow you to manage your folders more effectively.
Subfolders: Creating a Hierarchical Structure
If you need to further organize your emails, creating subfolders within existing folders can be highly beneficial.
- Create Subfolders: Follow the same steps as creating a new folder, but choose an existing folder as the “Location” for the new mailbox. This will nest the new folder within the selected one.
- Organize by Categories: Use subfolders to break down categories, such as organizing a “Clients” folder into individual subfolders for each client.
Smart Mailboxes: Automating Email Organization
Smart Mailboxes are a powerful feature in Mac Mail that automatically groups emails based on specific criteria without moving them from their original location.
- Create a Smart Mailbox: Go to “Mailbox” in the menu and select “New Smart Mailbox…”
- Set Criteria: Define the rules for the Smart Mailbox, such as emails from a particular sender or containing specific keywords.
- Save and Use: The Smart Mailbox will automatically update to include any emails that meet the criteria, providing a dynamic way to organize your inbox.
Syncing Folders Across Devices
If you’re using multiple devices, it’s essential to ensure that the folders you create in Mac Mail are synced across all of them. This way, you can access the same organized structure whether you’re on your Mac, iPhone, or iPad.
- IMAP vs. POP: Ensure your email account is set up as an IMAP account, not POP. IMAP allows changes made in Mac Mail to be reflected across all devices.
- iCloud Drive: If using an iCloud email, enable iCloud Drive to sync mailboxes across all Apple devices.
- Manual Sync: For other email providers, ensure that the settings are configured to sync folders. This may involve adjusting settings within the email service provider’s web interface.
Troubleshooting Folder Issues in Mac Mail
Even with proper setup, you may encounter issues with folders in Mac Mail. Here’s how to troubleshoot common problems:
Issue 1: Folders Not Appearing
- Sync Issues: Ensure your account is connected to the internet and syncing correctly. Go to the “Mailbox” menu and select “Synchronize [Account Name]” to manually sync the folders.
- Check IMAP Settings: Verify that your email account is set to IMAP. If it’s set to POP, consider switching to IMAP for better folder management.
Issue 2: Unable to Move Emails to Folders
- Permissions: Check that you have the necessary permissions to move emails into folders. This is particularly relevant if you’re accessing a shared email account.
- Storage Space: Ensure that you have enough storage space in your email account, especially if moving large numbers of emails. Deleting unnecessary emails or upgrading your storage plan might be necessary.
Issue 3: Folders Not Syncing Across Devices
- Refresh Mailboxes: On each device, manually refresh the mailboxes to force a sync.
- Check Server Settings: Ensure that the server settings for your email account are consistent across all devices. If using a third-party email service, you may need to adjust settings within the provider’s web interface.
Benefits of Organized Email Folders
Having a well-organized email system offers several benefits:
- Enhanced Productivity: With emails categorized and easy to find, you can respond to important messages more quickly and efficiently.
- Stress Reduction: A cluttered inbox can be overwhelming. By sorting emails into folders, you reduce the mental load associated with managing a large volume of messages.
- Improved Communication: Staying organized ensures that you don’t miss critical emails, improving your overall communication and responsiveness.
Best Practices for Email Folder Organization
To maximize the effectiveness of your folders in Mac Mail, consider these best practices:
- Keep It Simple: Avoid creating too many folders, as this can complicate the organization process. Stick to a few broad categories that make sense for your workflow.
- Regular Maintenance: Periodically review and clean out your folders. Delete old or irrelevant emails to keep your system streamlined.
- Use Descriptive Names: Name your folders clearly so that you can easily identify their purpose. Avoid vague names like “Miscellaneous” or “Other.”
Conclusion
Learning how to create new folders in Mac Mail is a valuable skill that can significantly improve your email management. Whether you’re dealing with hundreds of emails daily or just want to keep your inbox tidy, the ability to organize your messages into folders will enhance your productivity and reduce stress. With the advanced features offered by Mac Mail, such as Smart Mailboxes and subfolders, you can customize your email system to fit your specific needs. By following the steps outlined in this guide, you’ll be well on your way to mastering email organization on your Mac.